بواسطة أشا ناياك
هل تبحث عن خيارات لمنع المستخدمين من حذف الطابعات من عرض الأجهزة والطابعة في لوحة التحكم؟ بصفتك مسؤولاً ، قد تكون هناك حاجة لتوفير منح وصول لمجموعة معينة من المستخدمين وتقييد الآخرين من القيام بهذا الإجراء. دعنا نرى في هذه المقالة كيفية منع المستخدمين من حذف الطابعات من لوحة التحكم.
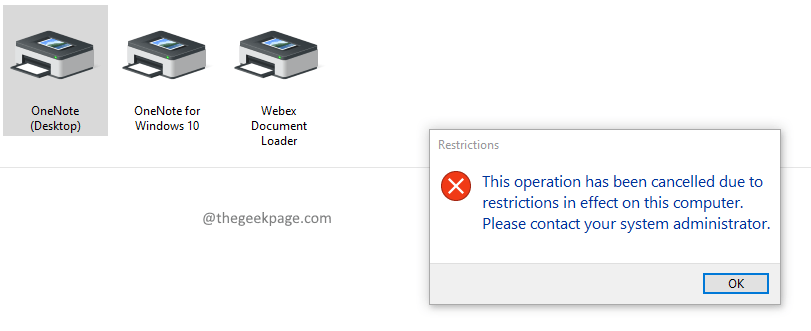
الطريقة الأولى: استخدام محرر نهج المجموعة
الخطوة 1: اضغط على Win + R. ثم اكتب gpedit.msc و اضغط يدخل. صحافة نعم إذا طُلب منك نافذة UAC (التحكم في حساب المستخدم).

الخطوة 2: انتقل إلى الموقع أدناه في نافذة محرر نهج المجموعة المحلي
تكوين المستخدم \ قوالب الإدارة \ لوحة التحكم \ الطابعات
الخطوه 3: نقرتين متتاليتين تشغيل منع حذف الطابعات.

الخطوة 4: في نافذة منع حذف الطابعات ، حدد ممكن وانقر تطبيق تليها نعم.

الخطوة 5: أعد تشغيل النظام الآن لجعل التغييرات فعالة.
ملحوظة:
- سيقيد إعداد النهج هذا حذف الطابعات من عرض الأجهزة والطابعات فقط. لا يزال بإمكان المرء حذف الطابعات باستخدام وحدة التحكم في إدارة الطباعة و PowerShell وواجهات WMI وأي أداة مساعدة لأداء مهمة إزالة الطابعة.
- إذا تم تمكين إعداد النهج هذا ، فإنه يمنع المستخدمين من حذف الطابعات المحلية والمتصلة بالشبكة.
- إذا حاول أحد المستخدمين حذف طابعة ، مثل استخدام خيار الحذف في الطابعات في لوحة التحكم ، تظهر رسالة توضح أن أحد الإعدادات يمنع هذا الإجراء.
الطريقة 2: استخدام محرر التسجيل
الخطوة 1: اضغط على Win + R.، ثم اكتب رجديت وانقر نعم. صحافة نعم إذا طُلب منك نافذة UAC (التحكم في حساب المستخدم).

الخطوة 2: انتقل إلى مفتاح التسجيل أدناه.
الكمبيوتر \ HKEY_CURRENT_USER \ البرمجيات \ مايكروسوفت \ ويندوز \ كرنتفرسون \ سياسات \ إكسبلورر
الخطوة 3: إذا لم تجد إكسبلورر في المسار ، أضف المفتاح. انقر على اليمين في مجلد السياسات وحدد جديد من قائمة السياق. في القائمة الفرعية الجديدة ، حدد مفتاح.
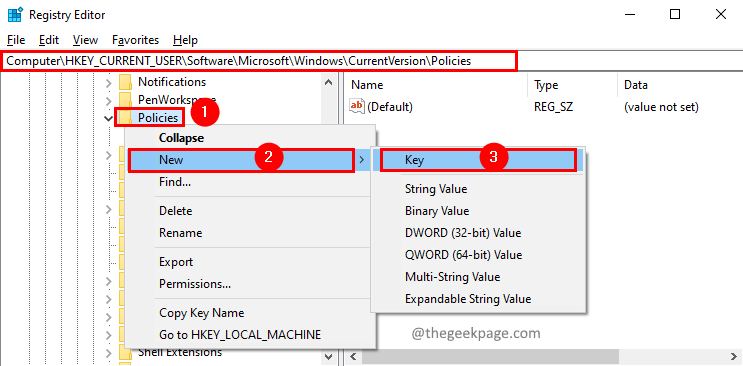
الخطوة 4: سيتم إنشاء مجلد جديد ضمن مجلد السياسات. اعطيك إكسبلورر كاسم للمجلد الجديد.

الخطوة 5: أضف الآن قيمة DWORD إلى إكسبلورر. للقيام بذلك، انقر على اليمين واختر جديد في قائمة السياق. من القائمة الفرعية جديد ، حدد قيمة DWORD (32 بت).

الخطوة 6: أعطِ اسم قيمة Dword كـ NoDeletePrinter.

الخطوة السابعة: نقرتين متتاليتين على ال NoDeletePrinter قيمة لتحريره. في نافذة تحرير قيمة DWORD (32 بت) ، قم بتعيين ملف بيانات القيمة إلى 1 لتقييد المستخدم من حذف الطابعة من لوحة التحكم. انقر نعم.

هذا كل شئ
نأمل أن تكون هذه المقالة مفيدة. شكرا لقرائتك.
يرجى التعليق وإخبارنا إذا وجدت هذا مفيدًا.


