إذا كنت تبحث عن إلغاء تثبيت / تثبيت الدفتر ، فأنت في المكان الصحيح.
الدفتر هو برنامج تطبيق يأتي مضمنًا مع Windows ، تمامًا مثل برنامج Notepad المدمج. إنه معالج كلمات بسيط يساعدك في كتابة الحروف أو الملاحظات أو المستندات الأخرى. يدعم الدفتر أيضًا العديد من أوامر التنسيق نفسها التي يدعمها Microsoft Word. على الرغم من أنه محرر نص أساسي ، إلا أنه مفيد جدًا للمستخدمين الذين يرغبون في تدوين شيء ما بشكل عاجل ، أو حتى إنشاء مستندات مهمة في حالة عدم وجود مستند Word. ومع ذلك ، إذا كنت تريد ميزات أكثر مما يقدمه هذا البرنامج ، فيمكنك إلغاء تثبيته وتثبيت Microsoft Word.
مع Windows 10 ، تحصل على خيار لإلغاء تثبيت برنامج الدفتر والآن ، حتى Windows 11 يسمح لك بإزالة التطبيق. يعمل الدفتر كمستند Word كامل ويمكن أن يكون بديلاً رائعًا لبرنامج Notepad ++ للكثيرين. بينما يعد Notepad ++ تطبيقًا مجانيًا وشائعًا لدى العديد من المستخدمين ، تمامًا مثل Notepad ، فإن برنامج الدفتر يتيح لك القيام بالكثير المزيد بميزاته المتقدمة مثل خيار تنسيق النصوص ومحاذاة النص وإضافة الصور وتغيير اسم الخط أو اللون و أكثر.
في الوقت نفسه ، هناك الكثير من الوظائف المتقدمة التي لا يدعمها الدفتر ، مثل إضافة جدول ، وتغيير لون الخلفية ، والتحقق من القواعد ، وما إلى ذلك. ويتم تقديم هذه الوظائف الواسعة بواسطة Microsoft Word. لذلك ، إذا كانت ميزات الدفتر جيدة بما يكفي لمتطلباتك اليومية ، فيمكنك تثبيتها أو إلغاء تثبيتها والحصول على برنامج MS Word.
إليك كيفية إلغاء تثبيت برنامج الدفتر وتثبيته في نظام التشغيل Windows 11.
كيفية إلغاء تثبيت الدفتر في نظام التشغيل Windows 11
إذا كنت تبحث عن تثبيت مستند Word متقدم مع ميزات أفضل مثل Microsoft Word وإلغاء تثبيت تطبيق WordPad ، فاتبع الإرشادات التالية:
الخطوة 1:اذهب إلى يبدأ رمز ، انقر بزر الماوس الأيمن فوقه وحدد إعدادات من قائمة السياق.

الخطوة 2: في ال إعدادات التطبيق الذي يفتح ، على الجانب الأيسر من الجزء ، انقر فوق ملف تطبيقات اختيار.
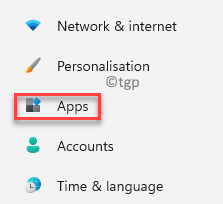
الخطوه 3: الآن ، على الجانب الأيمن من النافذة ، انقر فوق ميزات اختيارية.
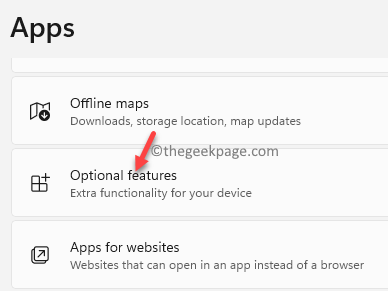
الخطوة الرابعة: بعد ذلك ، في ميزات اختيارية الإعدادات ، انتقل إلى الجانب الأيمن من النافذة وتحت ملف الميزات المثبتة، قم بالتمرير لأسفل نحو الأسفل للعثور على ملف الدفتر تطبيق.
انقر فوق السهم لأسفل بجواره لتوسيع القسم والنقر فوق الغاء التثبيت.
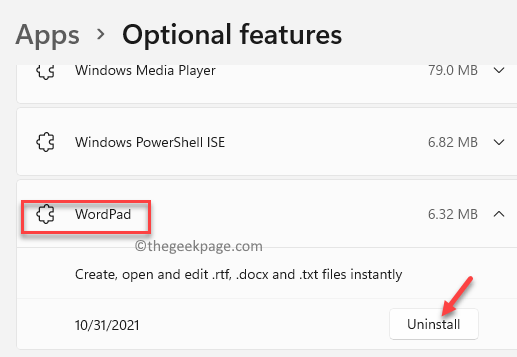
الآن ، انتظر حتى يتم إلغاء تثبيته. بمجرد إلغاء التثبيت ، يمكنك الخروج من نافذة الإعدادات والاستمرار في تثبيت تطبيق Word متقدم.
كيفية تثبيت الدفتر في نظام التشغيل Windows 11
إذا كنت تريد إعادة تثبيت الدفتر مرة أخرى في وقت لاحق لسبب ما ، فيمكنك القيام بذلك بسهولة من خلال إعدادات التطبيق. دعونا نرى كيف:
الخطوة 1: اضغط على فوز + أنا معًا على لوحة المفاتيح لتشغيل ملف إعدادات تطبيق.
الخطوة 2: في ال إعدادات نافذة ، انقر فوق تطبيقات على الجانب الأيسر من الجزء.
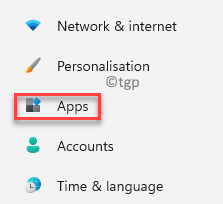
الخطوه 3: الآن ، انتقل إلى الجانب الأيمن وانقر فوق ميزات اختيارية.
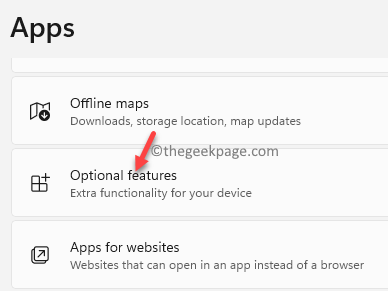
الخطوة الرابعة: في ال ميزات اختيارية الإعدادات ، انتقل إلى الجانب الأيمن وبجوار أضف ميزة اختيارية الخيار ، انقر فوق عرض الميزات.

الخطوة الخامسة: في ال أضف ميزة اختيارية نافذة ، اكتب الدفتر في حقل البحث وستظهر النتائج تلقائيًا أدناه.

الخطوة السادسة: اذهب إلى الدفتر وحدد المربع المجاور لها.
انقر التالي المضي قدما.

الخطوة السابعة: في القسم التالي ، انقر فوق تثبيت زر في الأسفل.
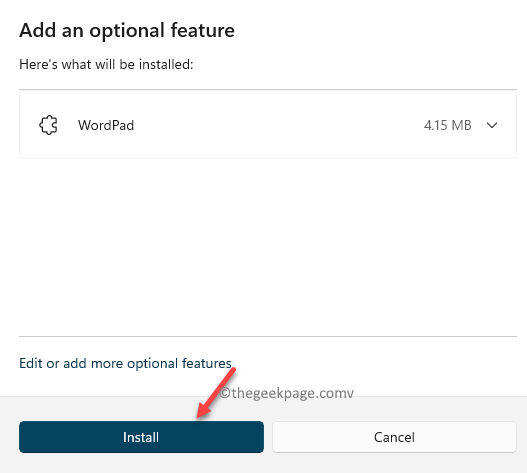
الآن ، انتظر حتى يتم تثبيت التطبيق.
بمجرد الانتهاء ، أغلق ملف إعدادات التطبيق ويجب أن تكون قادرًا الآن على استخدام تطبيق الدفتر مرة أخرى.


