كما نعلم جميعًا ، يعد التعرف على الكلام عبر الإنترنت ميزة تتيح للمستخدمين تحويل ما يتحدثون إليه إلى تنسيق نصي. يجب تمكين هذه الميزة إذا كان المستخدم يستخدم تطبيقات مثل Cortana أو أي التعرف على الكلام المستند إلى السحابة المدعوم من Windows.
إذا كنت تبحث عن طرق لتمكين أو تعطيل التعرف على الكلام عبر الإنترنت في نظامك ، فإن هذه المقالة توفر لك دليلًا خطوة بخطوة مع ثلاث حالات مختلفة.
جدول المحتويات
الطريقة الأولى: من الإعدادات
الخطوة 1: افتح ملف تشغيل الحوار بالمفاتيح نظام التشغيل Windows + R.
الخطوة 2: اكتب الأمر أدناه واضغط يدخل.
إعدادات ms: خطاب الخصوصية

الخطوة 3: سترى نافذة التعرف على الكلام عبر الإنترنت تفتح.
الخطوة 4: لتمكين التعرف على الكلام ، قم بتبديل الزر لتشغيله كما هو موضح أدناه.

الخطوة 5: لتعطيل التعرف على الكلام ، قم بتبديل الزر لإيقاف التشغيل كما هو موضح أدناه.

ملاحظة: يمكن لمستخدمي Windows تمكين أو تعطيل التعرف على الكلام عبر الإنترنت من الإعدادات. ومع ذلك ، إذا رأيت الخيار غير نشط ، فجرّب الطريقتين أدناه.
الطريقة 2: من محرر نهج المجموعة
ملاحظة: لا يتوفر محرر نهج المجموعة إلا في إصدارات Windows 10/11 Pro. هذا لا يعمل في إصدارات Windows 10/11 Home.
الخطوة 1: افتح نافذة أمر التشغيل باستخدام نظام التشغيل Windows + R.
الخطوة 2: اكتب gpedit.msc وضرب يدخل.
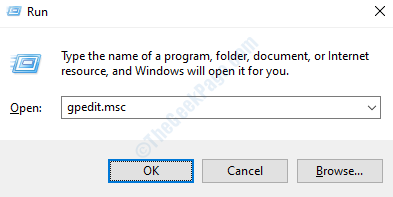
الخطوة 3: في نافذة Local Group Policy Editor التي تفتح ، من الجانب الأيسر ، انتقل إلى الموقع التالي. ما عليك سوى النقر نقرًا مزدوجًا فوق القسم لتوسيع التحديد.
تكوين الكمبيوتر \ قوالب الإدارة \ لوحة التحكم \ الخيارات الإقليمية وخيارات اللغة \
الخطوة 4: انقر نقرًا مزدوجًا فوق السماح للمستخدمين بتمكين خدمات التعرف على الكلام عبر الإنترنت.
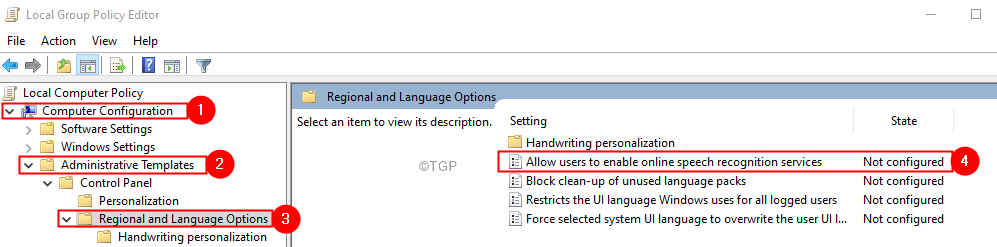
الخطوة 5: لتمكين خدمات التعرف على الكلام عبر الإنترنت ، انقر فوق ممكن.
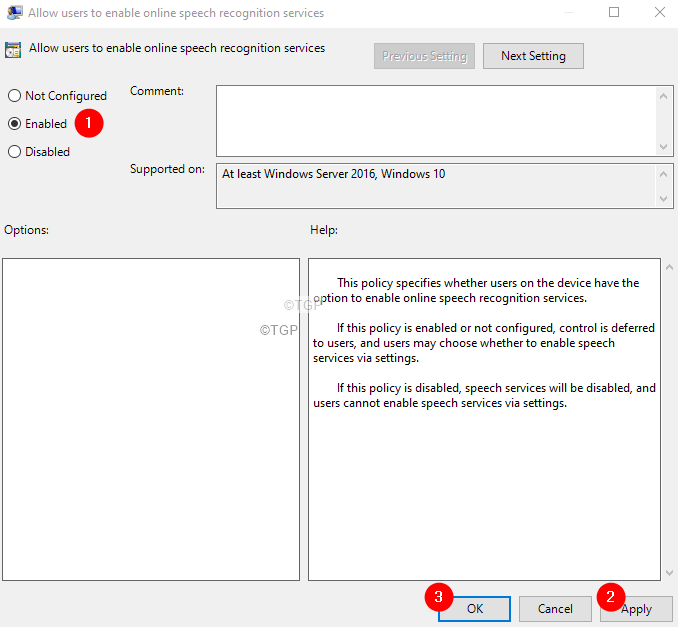
الخطوة 6: من أجل تعطيل خدمات التعرف على الكلام عبر الإنترنت ، انقر فوق معطل أو لم يتم تكوينه.

الخطوة 7: اضغط على تطبيق ثم انقر فوق نعم.
الطريقة الثالثة: من محرر التسجيل
الخطوة 1: افتح Run Dialog باستخدام المفاتيح نظام التشغيل Windows + R.
الخطوة 2: اكتب رجديت وضرب يدخل

الخطوة 3: في نافذة UAC التي تفتح تطلب الأذونات ، انقر فوق نعم
ملاحظة:
تحرير التسجيل يمكن أن يضر بالنظام حتى مع أدنى خطأ. ينصح بأخذ نسخة احتياطية من السجل قبل المتابعة. لأخذ نسخة احتياطية ، في محرر التسجيل-> انتقل إلى ملف -> تصدير -> احفظ ملف النسخ الاحتياطي.
الخطوة 4: في نافذة محرر التسجيل ، في شريط البحث في الأعلى ، انسخ والصق الموقع التالي
HKEY_LOCAL_MACHINE \ SOFTWARE \ السياسات \ Microsoft \ InputPersonalization
ملاحظة: إذا لم تتمكن من رؤية مجلد InputPersonalization ، يمكنك إنشاء واحد. انقر على اليمين على ال مايكروسوفت مجلد. يختار جديد> مفتاح. قم بتسمية المفتاح الذي تم إنشاؤه حديثًا باسم InputPersonalization

الخطوة 5: من الجانب الأيسر ، انقر نقرًا مزدوجًا فوق ملف InputPersonalization مجلد.
الخطوة 6: على الجانب الأيمن ، انقر بزر الماوس الأيمن فوق منطقة فارغة ثم اختر قيمة جديدة> DWORD (32 بت).
الخطوة 7: قم بتسمية المفتاح الذي تم إنشاؤه حديثًا AllowInputPersonalization.

الخطوة 8: انقر نقرًا مزدوجًا فوق AllowInputPersonalization لتعديل قيمته.
الخطوة 9: لتعطيل التعرف على الكلام عبر الإنترنت ، قم بتعيين القيمة إلى 0 وانقر فوق نعم

الخطوة 10: لتمكين التعرف على الكلام عبر الإنترنت ، احذف مفتاح التسجيل AllowInputPersonalization.
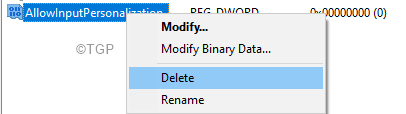
هذا كل شيء يا رفاق !!
نأمل أن تكون هذه المقالة مفيدة. شكرا لقرائتك.
يرجى التعليق وإعلامك بالإصلاح الذي ساعدك.
يرجى ترقبوا المزيد من هذه النصائح والحيل.


