هل يومض مؤشر الماوس كثيرًا في نظام التشغيل Windows 11 الجديد؟ أبلغ عدد قليل من المستخدمين عن مواجهة نوع مماثل من المشاكل على نظامهم ومن الواضح أنه يحدث بعد الترقية إلى Windows 11. تحدث هذه المشكلة مرة واحدة فقط كل فترة ، وهناك بعض الحلول السريعة التي يمكنك استخدامها لحل هذه المشكلة.
جدول المحتويات
الإصلاح 1 - إعادة تشغيل عملية مستكشف Windows
أسهل طريقة لإصلاح المشكلة هي إعادة تشغيل Windows Explorer على جهاز الكمبيوتر الخاص بك.
1. في البداية ، اضغط على مفتاح Windows + E. مفاتيح معا. سيؤدي ذلك إلى فتح مستكشف الملفات. فقط تصغيره.
2. ثم اضغط على مفتاح Windows و X مفاتيح معا.
3. بعد ذلك ، اضغط على "مدير المهام"للوصول إلى إدارة المهام على جهاز الكمبيوتر الخاص بك.
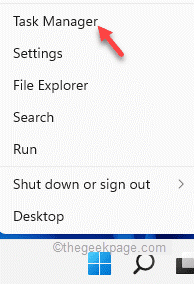
4. عندما يفتح مدير المهام ، انقر بزر الماوس الأيمن فوق "مستكشف Windows"واضغط على"اعادة البدء“.
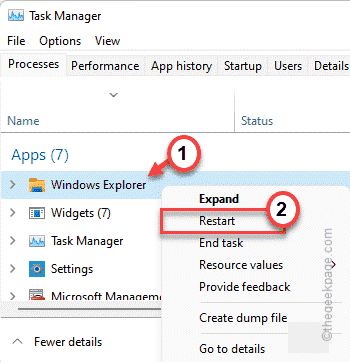
هذا سوف اعادة البدء مستكشف Windows وإصلاح مشكلة وميض المؤشر على جهاز الكمبيوتر الخاص بك.
الإصلاح 2 - افصل برنامج تشغيل العرض وأعد توصيله
في بعض الأحيان ، يمكن أن تتسبب الشاشة نفسها في حدوث مشكلة وميض المؤشر. اتبع هذه الخطوات لحل هذه المشكلة.
1. في البداية ، افصل الشاشة عن جهاز الكمبيوتر الخاص بك.
2. ثم انتظر لمدة دقيقة أو نحو ذلك.
3. بعد ذلك ، أعد توصيل الشاشة إلى نظامك مرة أخرى وتحقق مما إذا كان هذا يتوقف.
يجب أن يعيد هذا المؤشر إلى الوضع الطبيعي مرة أخرى.
الإصلاح 3 - إلغاء تثبيت برامج التشغيل
يمكن للعرض الذي تم تكوينه بشكل خاطئ و / أو برنامج تشغيل الماوس إنشاء وميض هذا المؤشر.
1. في البداية ، اضغط على مفتاح Windows + R. مفاتيح معا.
2. ثم اكتب "devmgmt.msc"وضرب يدخل لفتح إدارة الأجهزة على جهاز الكمبيوتر الخاص بك.

3. في نافذة إدارة الأجهزة ، قم بتوسيع "محولات أجهزة العرض" الجزء.
4. ثم ، انقر بزر الماوس الأيمن على محول العرض واضغط على "جهاز إلغاء التثبيت"لإلغاء تثبيته.

5. بعد ذلك ، اضغط على "الغاء التثبيت"لإلغاء تثبيت الجهاز من جهاز الكمبيوتر الخاص بك.

إذا كنت ترغب في تثبيت برنامج تشغيل عرض جديد لجهازك ، فيمكنك تنزيله من موقع الشركة المصنعة لبرنامج تشغيل العرض وتثبيته بسهولة. بعد تثبيت برنامج التشغيل ، اتبع هذه الخطوات.
6. افتح نافذة مدير الجهاز ، إذا لم يتم فتحها بعد.
7. الآن ، قم بتوسيع "الفئران وأجهزة التأشير الأخرى" الجزء.
8. ثم ، انقر بزر الماوس الأيمن على الماوس وانقر على "جهاز إلغاء التثبيت"لإلغاء تثبيته من جهاز الكمبيوتر الخاص بك.
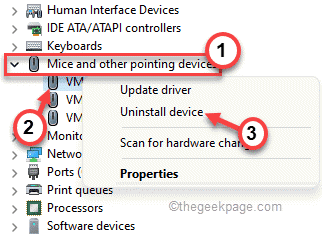
9. مرة أخرى ، اضغط على "الغاء التثبيت"لتأكيد الإجراء.
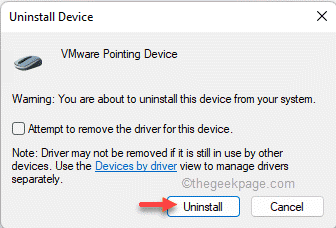
بعد إلغاء تثبيت جهاز الماوس ، قد لا تتمكن من استخدام الماوس لفترة وجيزة. اضغط على Alt + F4 مفاتيح معًا لإغلاق إدارة الأجهزة.
ثم اضغط على Alt + F4 مفاتيح و اعادة البدء الكمبيوتر.
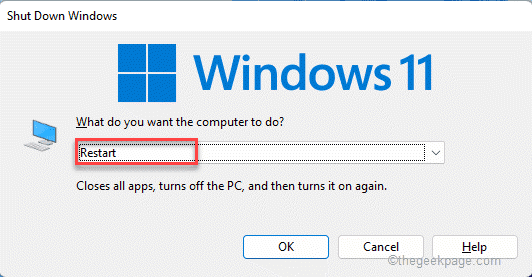
بعد إعادة تشغيل النظام ،
الإصلاح 4 - قم بتنظيف جهازك
إذا تسبب تطبيق تابع لجهة خارجية في حدوث هذه المشكلة على جهاز الكمبيوتر الخاص بك ، فيجب أن يعمل التمهيد النظيف لنظامك.
1. في البداية ، اضغط على مفتاح Windows + R. مفاتيح معا.
2. ثم اكتب هذا الأمر واضغط على ملف يدخل مفتاح.
مسكونفيغ

3. فقط ، انقر فوق "عام" التبويب.
4. بعد ذلك ، انتقل إلى القسم العام ، وانقر فوق "انتقائيبدء"الخيار التحقق من هو - هي.
5. الآن ، أخيرًا يمكنك ذلك التحقق من ال "تحميل خدمات النظام" اختيار.
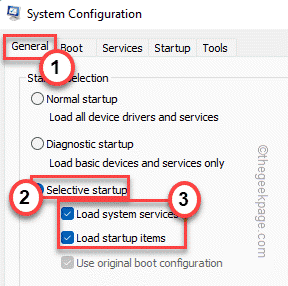
6. بعد ذلك ، انتقل إلى "خدمات" الجزء.
7. بعد ذلك ، عليك أن تفعل التحقق من ال "اخفي كل خدمات مايكروسوفت" علبة.
8. ستلاحظ أنه تم تحديد تطبيقات الطرف الثالث فقط. ثم ، انقر فوق "أوقف عمل الكل“.

بهذه الطريقة ، سيتم إيقاف جميع الخدمات التي تؤثر على مشكلة وميض المؤشر.
9. بعد ذلك ، عليك الذهاب إلى "بدء" الجزء.
10. هنا ، عليك النقر على زر "افتح مدير المهام“.
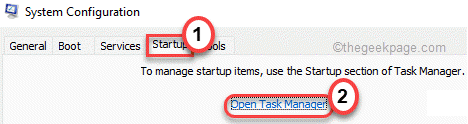
مدير المهام سيفتح.
11. هنا ، ستلاحظ جميع الخدمات التي يمكن تشغيلها تلقائيًا.
12. ثم ، انقر بزر الماوس الأيمن على الخدمة واضغط على "إبطال“.

عندما تقوم بتعطيل كل بدء تشغيل التطبيقات غير الضرورية ، أغلق نافذة إدارة المهام.
13. فقط ، انقر فوق "تطبيق"ثم في"نعم“.

سيطالبك تكوين النظام بإعادة تشغيل النظام.
14. فقط اضغط على "اعادة البدء"لإعادة تشغيل نظامك على الفور.

عند بدء تشغيل جهاز الكمبيوتر الخاص بك ، تحقق مما إذا كان مؤشر الماوس لا يزال يومض أم لا.


