- أعاد نظام التشغيل Microsoft OS الجديد والمصقول عناصر واجهة مستخدم كانت تُعرف سابقًا باسم Gadgets في Windows 7.
- تتيح الأدوات للمستخدمين وصولاً سريعًا إلى معلومات متنوعة حول الرياضة والطقس وحركة المرور والعديد من الموضوعات الأخرى.
- ثبت أن تعطيل وإعادة تمكين الميزة من إعدادات Windows 11 مفيد في بعض الحالات.

Xالتثبيت عن طريق النقر فوق ملف التنزيل
سيعمل هذا البرنامج على إصلاح أخطاء الكمبيوتر الشائعة ، ويحميك من فقدان الملفات ، والبرامج الضارة ، وفشل الأجهزة ، وتحسين جهاز الكمبيوتر الخاص بك لتحقيق أقصى أداء. إصلاح مشكلات الكمبيوتر وإزالة الفيروسات الآن في 3 خطوات سهلة:
- قم بتنزيل Restoro PC Repair Tool التي تأتي مع التقنيات الحاصلة على براءة اختراع (براءة اختراع متاحة هنا).
- انقر ابدأ المسح للعثور على مشكلات Windows التي قد تتسبب في حدوث مشكلات بجهاز الكمبيوتر.
- انقر إصلاح الكل لإصلاح المشكلات التي تؤثر على أمان الكمبيوتر وأدائه
- تم تنزيل Restoro بواسطة 0 القراء هذا الشهر.
من المحتمل أن تكون أدوات Windows 11 من بين أفضل ميزات نظام التشغيل الجديد. هذه الميزة ، مع استعادة ذكريات أدوات Windows 7 ، أعيد تصميمها بالكامل بتصميم أكثر نظافة وأناقة ، ووظائف جديدة.
إن عدم عمل الأدوات الذكية على نظام التشغيل الجديد الخاص بك ليس مشكلة جديدة تمامًا في عالم البرامج. يمكن أن يكون سبب هذه المشكلة عدة أسباب.
يمكن الوصول إلى أدوات Windows 11 مباشرة من شريط المهام أو عن طريق الضغط ببساطة يفوز + دبليو. يمنح المستخدمين وصولاً سريعًا إلى مختلف الخلاصات مثل الرياضة والطقس والمخزون وحركة المرور وما إلى ذلك.
يمكن للمستخدمين أيضًا تخصيص عناصر واجهة المستخدم الخاصة بهم عن طريق إضافة وإزالة اهتمامات المستخدم أو حتى تغيير إعدادات اللغة.
ومع ذلك ، أبلغ بعض المستخدمين عن عناصر واجهة مستخدم فارغة أو غير مستجيبة. إذا كنت تقرأ هذا ، فمن المحتمل أنك تواجه نفس المشكلة. لقد قمنا بإدراج بعض الحلول التي تم اختبارها والتأكد من أنها تعمل ، لذا استمر في القراءة.
ماذا يمكنني أن أفعل إذا كانت أدوات Windows 11 لا تعمل؟
1. تغيير إعدادات شريط المهام
- انقر على زر Windows من شريط المهام واختر ملف إعدادات أيقونة.

- يختار إضفاء الطابع الشخصي من قائمة الجانب الأيسر.

- انقر فوق شريط المهام.

- تبديل ملف الحاجيات زر تشغيل.

2. قم بالتبديل من حساب محلي إلى حساب Microsoft
- انقر على زر Windows ثم اختر على إعدادات اختيار.

- انقر فوق حسابات.

- اختر ال معلوماتك اختيار.

- ضمن قسم إعدادات الحساب ، انقر فوق قم بتسجيل الدخول باستخدام حساب Microsoft بدلاً من ذلك.

- أدخل اسم المستخدم وكلمة المرور ثم انقر فوق تسجيل الدخول.
3. تمكين الحاجيات من نهج المجموعة
- صحافة زر Windows + ر ثم اكتب gpedit. ماجستير اضغط على يدخل زر.
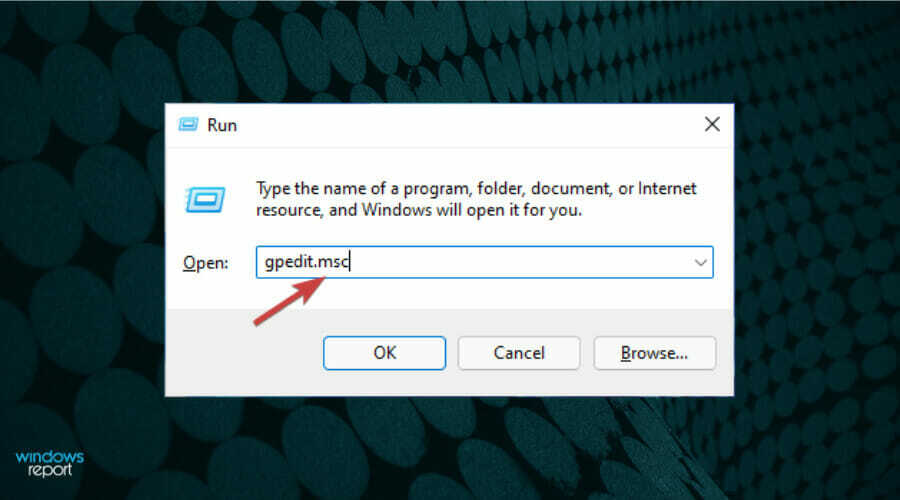
- انقر فوق تكوين الكمبيوتر.
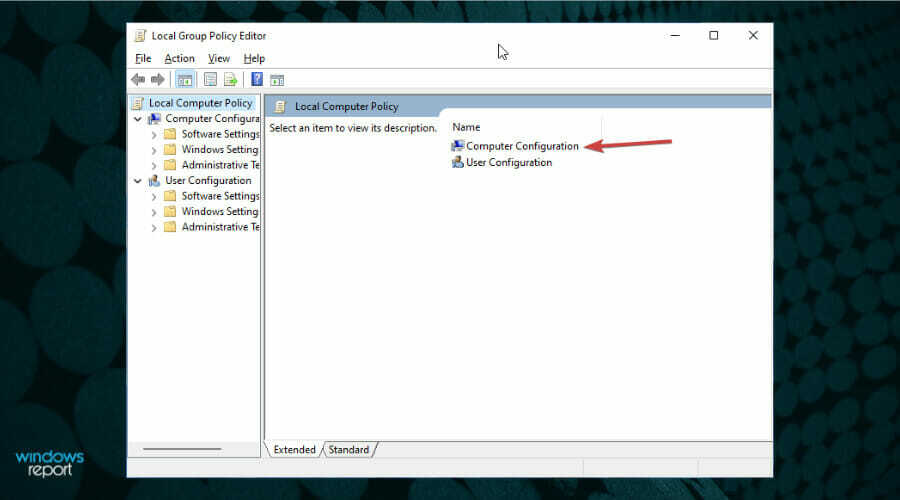
- يختار القوالب الإدارية.

- افتح ال مكونات Windows مجلد من قائمة الجانب الأيسر.
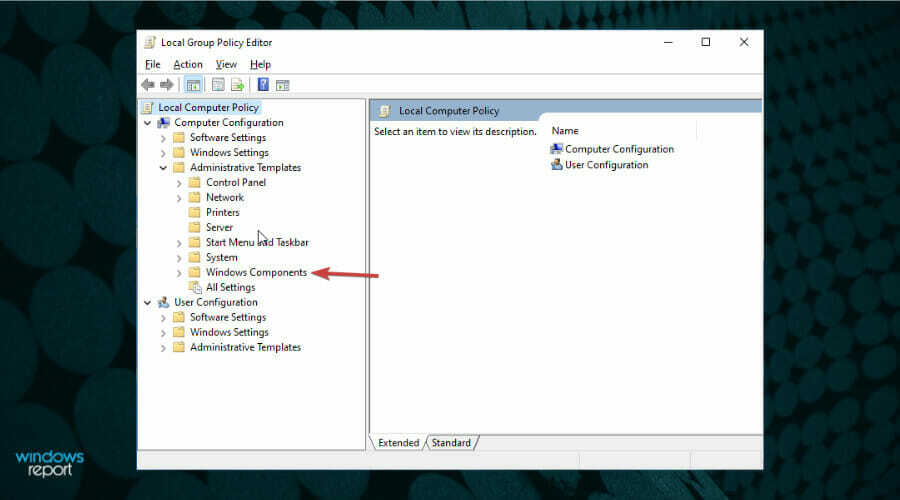
- ابحث عن وانقر فوق الحاجيات مجلد.

- انقر نقرًا مزدوجًا فوق السماح بالحاجيات.

- في النافذة التي تظهر ، انقر فوق غير مهيأ ثم انقر فوق نعم زر.
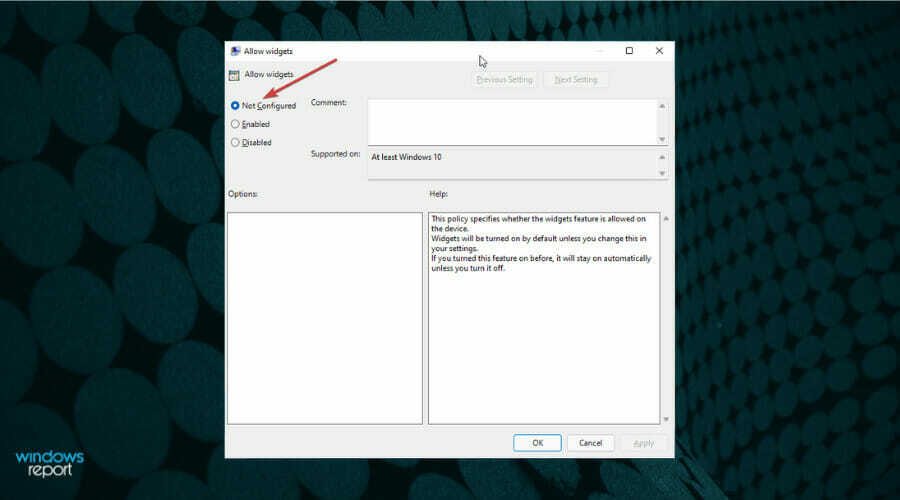
4. قم بتعيين Microsoft Edge كمتصفحك الافتراضي
- افتح إعدادات بعد النقر فوق شعار Windows في شريط المهام الخاص بك.

- انقر فوق تطبيقات.

- اختر ال التطبيقات الافتراضية اختيار.

- تحت الإعدادات ذات الصلة ، انقر فوق اختر الإعدادات الافتراضية حسب نوع الملف.

- في علامة تبويب البحث ، ابحث عن .لغة البرمجة.

- قم بتعيين Microsoft Edge باعتباره التطبيق الافتراضي لكليهما .htm و .لغة البرمجة والخيارات.

5. تعطيل برامج تشغيل الرسومات
- اضغط على زر البحث من شريط المهام ، اكتب لوحة التحكم، وافتحه.
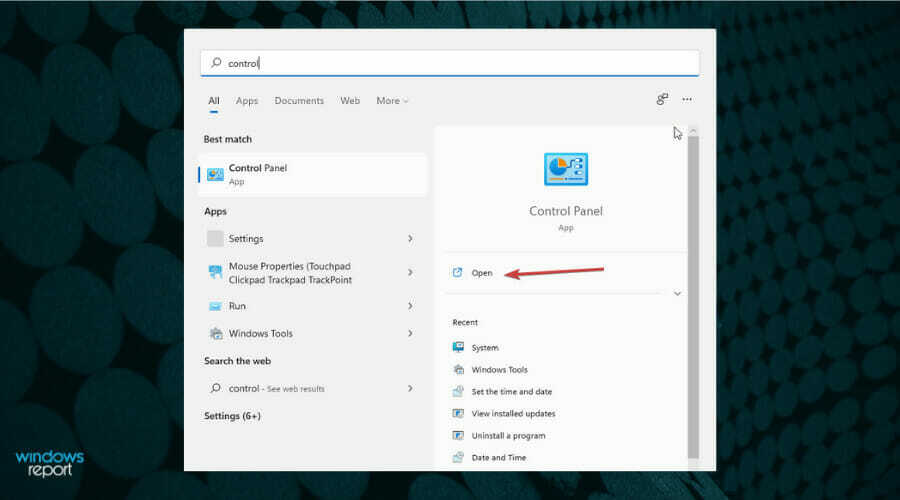
- انقر فوق الأجهزة والصوت.

- تحت الأجهزة والطابعات ، انقر فوق مدير الجهاز اختيار.

- انقر فوق محولات أجهزة العرض.

- انقر بزر الماوس الأيمن فوق بطاقة الرسومات ثم حدد الخصائص.

- اضغط على السائقين التبويب.
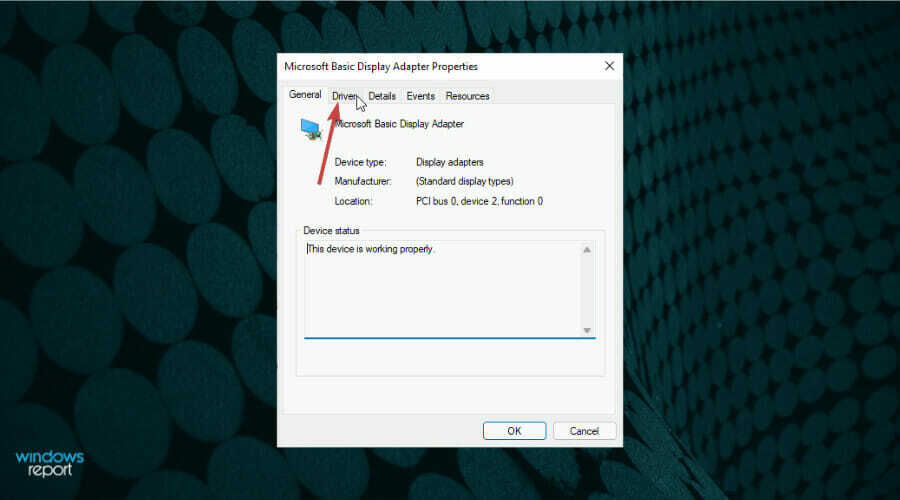
- اختر ال تعطيل الجهاز اختيار.

استخدم معظم المستخدمين في المنتديات عبر الإنترنت الحلول المذكورة أعلاه لإصلاح مشكلة الأداة مرة واحدة وإلى الأبد ، حتى يثبتوا فعاليتهم في حالتك أيضًا.
كما ترى ، فإن إصلاح الحاجيات الفارغة أو غير المستجيبة ليس معقدًا للغاية. نأمل أن يساعدك أحد الحلول المذكورة أعلاه في حل مشكلتك.
يمكنك أيضا استكشاف كيفية تعطيل الحاجيات على Windows 11 في حال كنت تريد شريط مهام مجاني ونظيف.
لا تتردد في استخدام قسم التعليقات في حال كان لديك سؤال أو حل تود مشاركته معنا.

![0x800710e0: رفض المشغل الطلب [Fix]](/f/70f27b991d0007d2e99f2ac7a5ec2c95.png?width=300&height=460)
