قد يكون من المجهد للغاية الاستمرار في النظر إلى شيء ينبعث منه الضوء الأزرق. الوضع الداكن يقلل من التعرض للضوء الأزرق. لذلك ، إذا كنت مستخدمًا لتطبيق الآلة الحاسبة ، فقد تجد صعوبة بالغة في مواصلة البحث عنها لساعات أطول. ولكن ماذا عن اختيار لون تطبيق الآلة الحاسبة وجعله أكثر ملاءمة للعينين؟ حسنًا ، يعتبر Windows مراعيًا للغاية عندما يتعلق الأمر بالسماح لقاعدة عملائه بتخصيص نظام التشغيل الخاص بهم بالطريقة التي يريدونها. تطبيق الآلة الحاسبة ليس استثناء.
في هذه المقالة ، سنخبرك كيف يمكنك تغيير لون تطبيق الآلة الحاسبة بسرعة إلى اللون الأسود باتباع طريقتين مختلفتين.

كيفية تمكين الوضع الداكن لتطبيق الآلة الحاسبة من خلال إعدادات الآلة الحاسبة
الخطوة 1: اضغط على بحث على شريط المهام.

الخطوة 2: في ال شريط البحث، اكتب في آلة حاسبة ثم انقر فوق أفضل تطابق لتشغيل تطبيق الحاسبة.

الخطوه 3: في نافذة الحاسبة ، انقر فوق 3 خطوط أفقية في ال أعلى اليسار ركن.
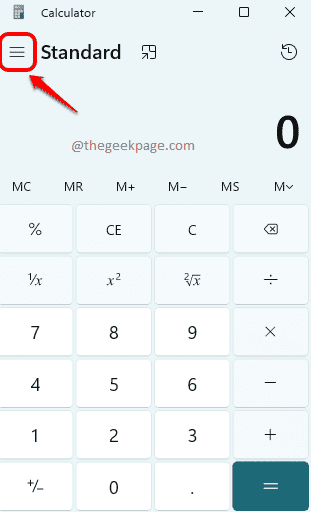
الخطوة 4: أسفل القائمة التي يتم توسيعها ، انقر فوق إعدادات اختيار.

الخطوة الخامسة: كما يلي ، تحت مظهر خارجي علامة التبويب ، انقر فوق مظهر التطبيق اختيار.
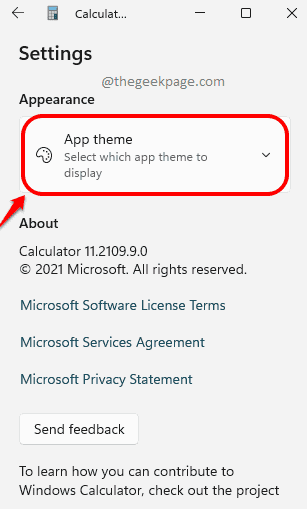
الخطوة 6: من قائمة السمات ، انقر فوق زر الراديو المقابلة للخيار داكن.
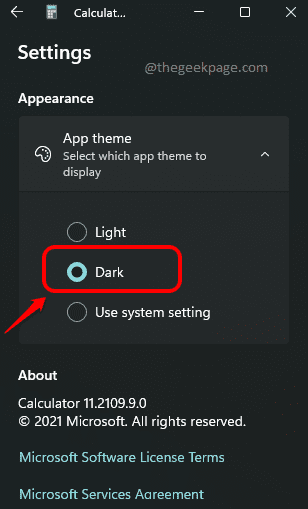
هذا كل شيء. يجب أن يكون لديك الآن آلتك الحاسبة السوداء الجميلة.
كيفية تمكين الوضع الداكن لتطبيق الآلة الحاسبة من خلال إعدادات التخصيص
الطريقة الموضحة أعلاه واضحة ومباشرة. ومع ذلك ، إذا كنت ترغب في محاولة تحويل لون تطبيق الحاسبة إلى اللون الأسود من خلال طريقة أخرى أيضًا ، فنحن هنا لجعل ذلك ممكنًا.
الخطوة 1: في شريط المهام ، انقر فوق ملف بحث أيقونة.

الخطوة 2: بحث ل آلة حاسبة وإطلاقه.

الخطوه 3: اضغط على ثلاثة خطوط أفقية لتوسيع خيارات الإعدادات.
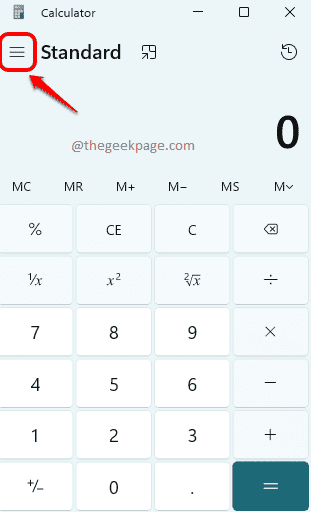
الخطوة 4: كالتالي ، انقر فوق الخيار المسمى إعدادات.

الخطوة الخامسة: تحت مظهر خارجي القسم ، انقر فوق علامة التبويب مظهر التطبيق.
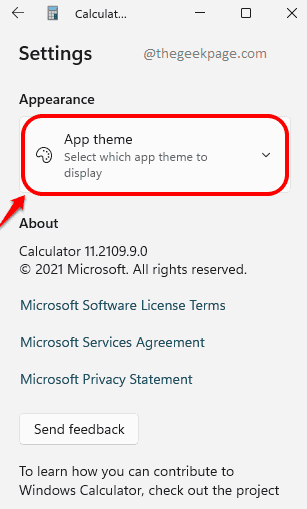
الخطوة 6: من بين المواضيع المتاحة ، يختار الذي يقول استخدم إعدادات النظام.
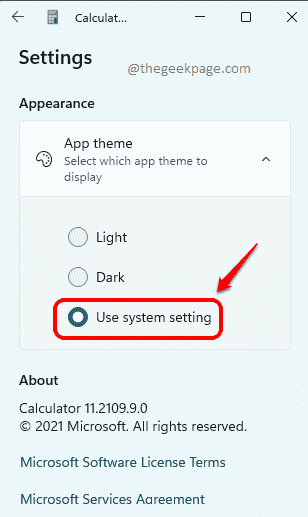
الخطوة 7: كالتالي ، انقر على اليمين على مساحة فارغة على الخاص بك سطح المكتب. من قائمة سياق النقر بزر الماوس الأيمن ، انقر فوق الخيار أضفى طابع شخصي.

الخطوة 8: في نافذة التخصيص ، أسفل القسم حدد موضوع لتطبيقه, يختار ال مظهر داكن كما هو موضح في الصورة أدناه.
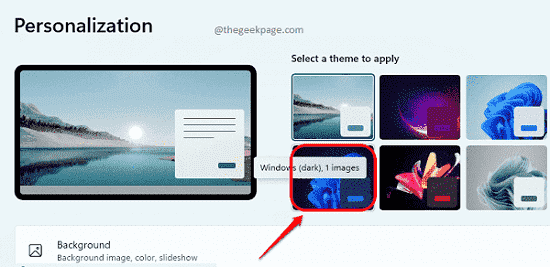
يرجى ملاحظة أن هذا المظهر سيكون قابلاً للتطبيق على جميع التطبيقات التي تدعمه ، بما في ذلك تطبيق الآلة الحاسبة.
يرجى إخبارنا في التعليقات ما إذا كنت قد وجدت المقالة مفيدة.


