- هناك عدة طرق يمكن للمستخدمين من خلالها بسهولة استعادة الملفات المحذوفة والمحذوفة نهائيًا في Windows 11.
- لاحظ أن إحدى أسرع الطرق وأكثرها أمانًا للتطبيق تتضمن استخدام تراجع عن الحذف.
- لا يمكن المبالغة في أهمية اختيار الاستراتيجية المناسبة ، لأن النتيجة تعتمد عليها. على سبيل المثال ، يمكنك استخدام ميزة محفوظات الملفات.

Xالتثبيت عن طريق النقر فوق ملف التنزيل
سيقوم هذا البرنامج بإصلاح أخطاء الكمبيوتر الشائعة ، ويحميك من فقدان الملفات ، والبرامج الضارة ، وفشل الأجهزة ، وتحسين جهاز الكمبيوتر الخاص بك لتحقيق أقصى أداء. إصلاح مشكلات الكمبيوتر وإزالة الفيروسات الآن في 3 خطوات سهلة:
- قم بتنزيل Restoro PC Repair Tool يأتي مع التقنيات الحاصلة على براءة اختراع (براءة اختراع متاحة هنا).
- انقر ابدأ المسح للعثور على مشكلات Windows التي قد تتسبب في حدوث مشكلات بجهاز الكمبيوتر.
- انقر إصلاح الكل لإصلاح المشكلات التي تؤثر على أمان الكمبيوتر وأدائه
- تم تنزيل Restoro بواسطة 0 القراء هذا الشهر.
هناك عدة طرق لحذف الملفات. وبالتالي ، من الشائع جدًا أن يطلب المستخدمون استرداد الملفات التي تم مسحها عن طريق الخطأ.
سلة المحذوفات هي إحدى ميزات Windows التي تتيح لك استعادة الملفات بعد حذفها. ما لم يتم تحديد خلاف ذلك ، فإنه يحفظ البيانات التي يختار المستخدمون تجاهلها. نتيجة لذلك ، غالبًا ما يمكن استرداد ملفات المستخدم التي تمت إزالتها من ميزة bin.
يتم حذف جميع الإشارات إلى ملف عندما يتم إتلافه تمامًا ، ونتيجة لذلك يتم تحرير مساحة القرص الصلب التي كان يشغلها في السابق.
لحسن الحظ ، لا يزال من الممكن استعادة الملفات التي تم مسحها نهائيًا. ومع ذلك ، هناك قيد واحد للوفاء بهذا المطلب.
استمر في القراءة للتعرف على مجموعة متنوعة من الطرق لاستعادة الملفات التي تم مسحها عن طريق الخطأ وبشكل دائم.
أين تذهب الملفات المحذوفة؟
عندما يقوم الكمبيوتر بحذف ملف أو إفراغ سلة المحذوفات ، فإنه يزيل مرجعها من القرص الصلب. نتيجة لذلك ، لن يتمكن الكمبيوتر من رؤية الملف إذا تم مسح رأسه أو مرجعه.
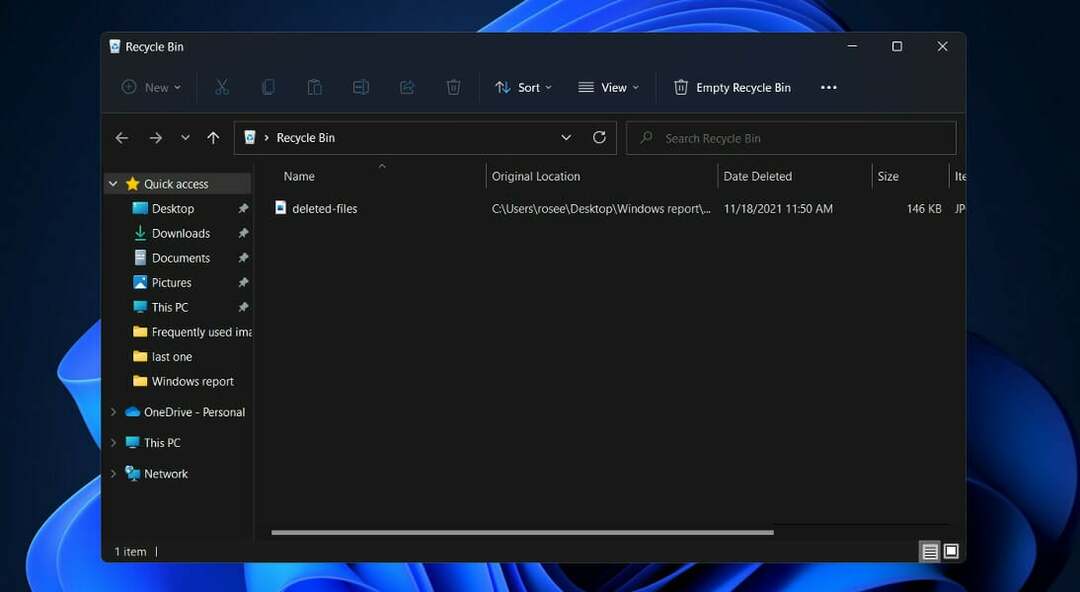 المساحة التي يشغلها الملف لم تعد مخصصة له ، ويمكن تخزين أي ملف جديد هناك.
المساحة التي يشغلها الملف لم تعد مخصصة له ، ويمكن تخزين أي ملف جديد هناك.
نظرًا لأن الملف موجود نظريًا ، فقد يكون من الممكن استعادته باستخدام برنامج استعادة البيانات لإعادة إنشاء رأس الملف ، مما يسمح للكمبيوتر برؤيته مرة أخرى. لاحظ أن هذا البرنامج لا يعمل إلا إذا لم يتم استبدال الملف المحذوف بملف أو بيانات أخرى.
تعد أجهزة الكمبيوتر أكثر كفاءة في إزالة مرجع الملف مما هي عليه في توجيه محرك الأقراص الثابتة لاستبدال الملف ببيانات جديدة.
فقط من خلال تنفيذ تنسيق منخفض المستوى أو استخدام برنامج آخر يقوم بالكتابة فوق جميع الملفات المحذوفة باستخدام noughts أو أي هراء آخر ، يمكنك التأكد من أنه لن يتم استرداد البيانات في المستقبل.
كيف يمكنني استعادة الملفات المحذوفة في Windows 11؟
1. استرجع الملفات من سلة المحذوفات
- انقر نقرًا مزدوجًا فوق ملف سلة المهملات رمز على الخاص بك سطح المكتب.

- حدد الملفات التي تريد استردادها عن طريق النقر بزر الماوس الأيسر عليها.
- انقر بزر الماوس الأيمن فوق أي من الملفات المحددة واختر ملف يعيد اختيار. أو بدلاً من ذلك ، قم بسحب الملفات المحددة وإفلاتها في المكان الذي تختاره.

فقط ضع في اعتبارك أنه لا يجوز استخدام "سلة المحذوفات" إلا لاستعادة الملفات التي تم حذفها عن طريق الخطأ فيها.
2. استخدم تراجع عن الحذف
- قم بالوصول إلى المجلد الذي توجد به صورك ، ثم اضغط على كنترول + ض، أو بدلاً من ذلك انقر بزر الماوس الأيمن في أي مكان في المجلد واختر ملف التراجع عن حذف اختيار.

العيب الرئيسي لأداة التراجع هو أنه عند إعادة تشغيل جهاز الكمبيوتر الخاص بك ، يتم مسح جميع أنشطتك السابقة. علاوة على ذلك ، نظرًا لأنه لا يمكنك التراجع إلا عن عملية واحدة في كل مرة ، فمن الصعب إلغاء حذف ملفات Windows 11 التي تم حذفها منذ فترة طويلة.
3. استخدم ميزة محفوظات الملفات
- اضغط على شبابيك مفتاح + س لفتح شريط البحث واكتب لوحة التحكم. بعد ذلك ، انقر فوق النتيجة الأكثر صلة.
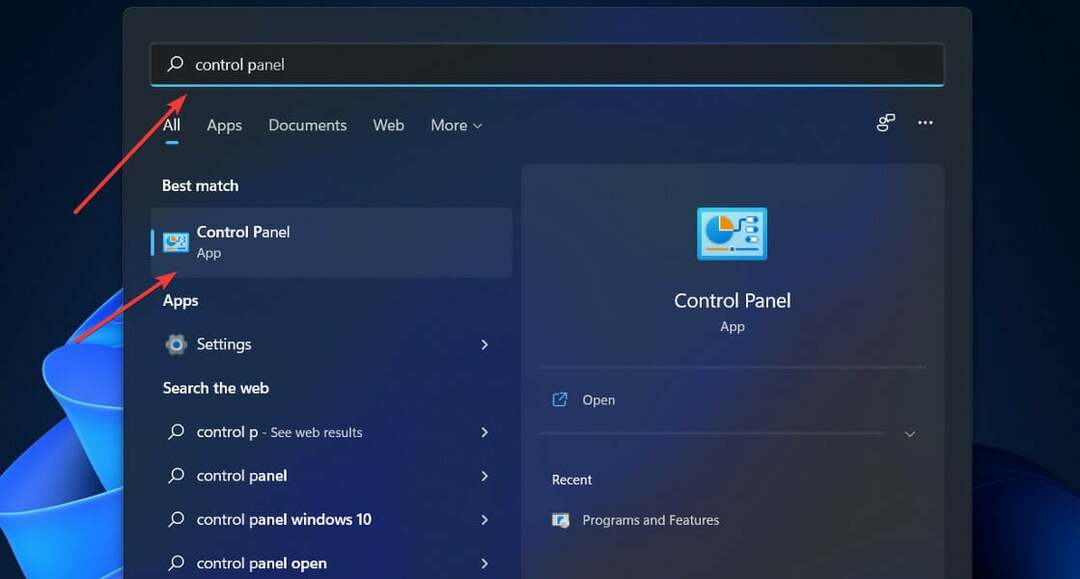
- انتقل إلى النظام والأمن.
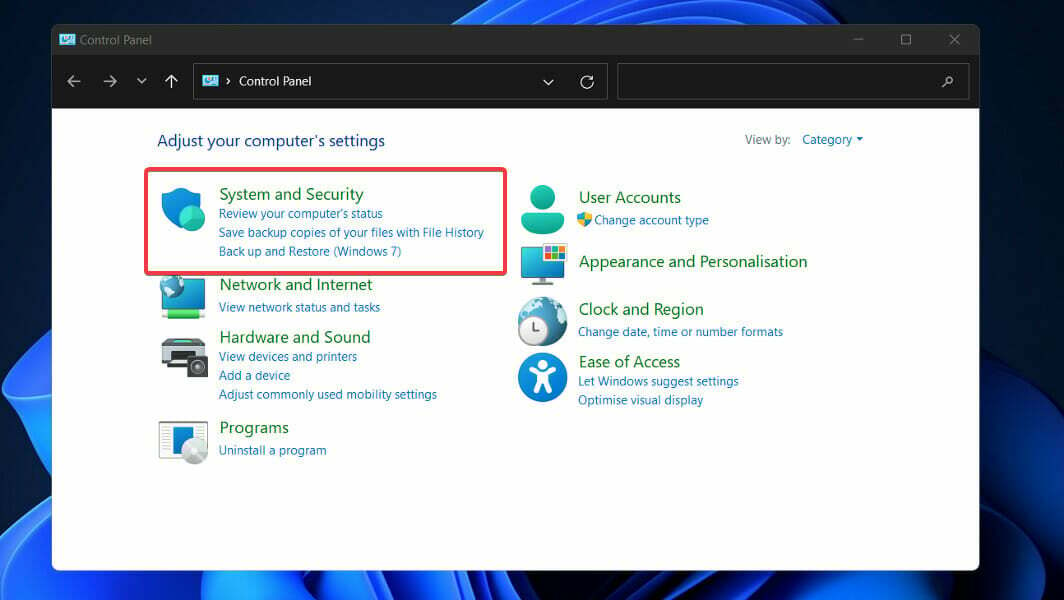
- انقر فوق ملف التاريخ، ثم اختر استعادة الملفات الشخصية من الشريط الجانبي الأيسر.

عد بالزمن إلى الوراء حتى تجد نسخة احتياطية تحتوي على الملفات التي تريد استعادتها ، ثم حددها ، وانقر على زر الاسترداد الأخضر من الجانب السفلي الأوسط.
4. الوصول إلى خصائص هذا الكمبيوتر
- يطلق مستكشف الملفات واختر هذا الكمبيوتر من قائمة المواقع في الشريط الجانبي الأيسر.
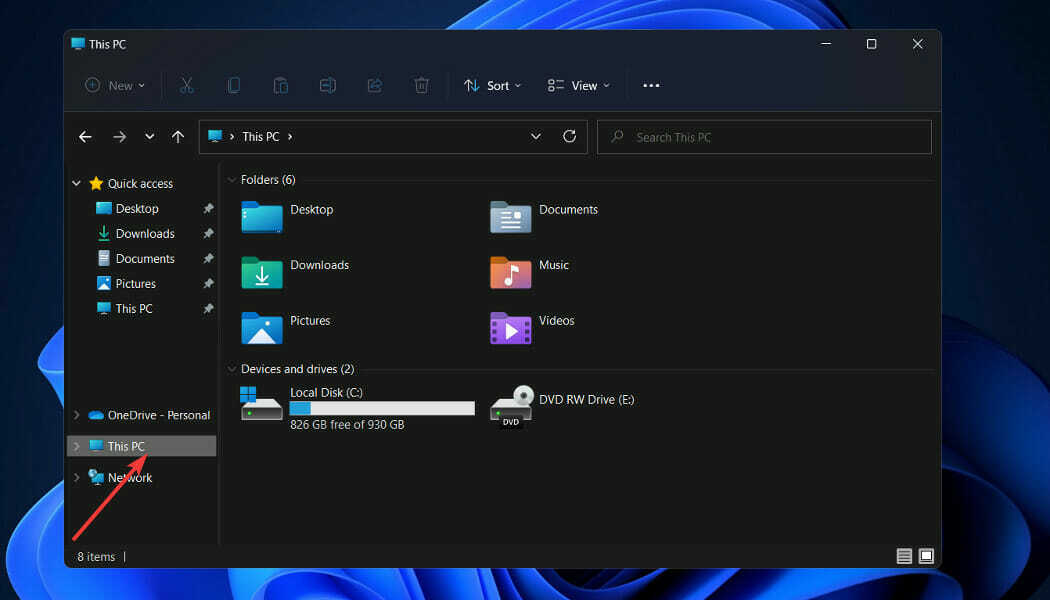
- انقر بزر الماوس الأيمن فوق جهاز التخزين الذي تريد إصلاحه واختياره الخصائص.

- انتقل إلى أدوات علامة التبويب ، ثم انقر فوق التحقق من زر.

5. قم بتشغيل فحص CHKDSK
- اضغط على شبابيك + س مفتاح لفتح شريط البحث ثم أدخل كمد. انقر بزر الماوس الأيمن على النتيجة الأكثر صلة واختر تشغيل كمسؤول.

- اكتب الأمر التالي أو الصقه ، ثم قم بإزالة ملف الصوت جزء بالحرف المخصص لجهاز التخزين الخاص بك ، ثم اضغط يدخل لإصلاح الملفات التالفة:
حجم chkdsk: / r
بالإضافة إلى ذلك ، يتضمن Windows 11 أداة مساعدة تُعرف باسم ATTRIB ، والتي تعمل جنبًا إلى جنب مع CHKDSK. تتيح لك هذه الأداة المساعدة تعديل خصائص أو صفات ملف أو دليل الكمبيوتر بعدة طرق.
6. استخدم تطبيق Microsoft Windows File Recovery
- اضغط على شبابيك + س مفتاح لفتح شريط البحث ثم أدخل متجر مايكروسوفت وانقر على النتيجة الأكثر صلة.

- بمجرد دخولك إلى التطبيق ، ابحث عن استعادة ملفات Windows وتنزيله.

- بعد اكتمال عملية التثبيت ، اضغط على شبابيك مفتاح + X و اختار ويندوز طرفية من القائمة المفتوحة.

- اكتب الأمر التالي أو الصقه لاستعادة مجلد المستندات على محرك الأقراص ج للقيادة ه و اضغط يدخل:
winfr C: E: / عادي / n \ المستخدمون \\وثائق\ 
وغني عن القول أنه يمكنك استبدال أي مسار تريده بـ وثائق مجلد ، ويمكنك اختيار مصدر ووجهة مختلفة كذلك.
كيف يمكنني استعادة الملفات المحذوفة نهائيًا في Windows 11؟
لحسن الحظ ، لا يزال من الممكن استعادة الملفات التي تم مسحها نهائيًا. ومع ذلك ، هناك شرط واحد! إذا كنت ترغب في استعادة الملفات التي تم مسحها نهائيًا في نظام التشغيل Windows 10 ، فقم بإيقاف تشغيل الجهاز على الفور. 
خلاف ذلك ، سيتم الكتابة فوق البيانات ، ولن تتمكن أبدًا من استرداد ملفاتك. يمكنك استعادة الملفات التي تم مسحها نهائيًا إذا لم يحدث ذلك.
لم يتم حذفها فعليًا من جهاز الكمبيوتر الخاص بك ، بدلاً من ذلك ، يتم تخزينها في أعماق محرك الأقراص الثابتة. قام النظام بتمييز هذه الملفات على أنها بيانات لا يمكن الوصول إليها وينتظر الكتابة فوق البيانات الجديدة على القرص.
في هذه الحالة ، هناك العديد من الخيارات القابلة للتطبيق لاستعادة الملفات المحذوفة نهائيًا في نظام التشغيل Windows 10 ، كما هو مفصل أدناه.
للبدء ، حدد وافتح المجلد الذي يحتوي على الملفات المحذوفة. ثم انقر بزر الماوس الأيمن فوق تاريخ واختر سابق. اختر الملف الذي تريده ثم انقر بزر الماوس الأيسر على ملف يعيد زر. حتى الآن ، يجب استعادة الملفات. ولكن إذا لم يحدث هذا ، فهناك طرق أخرى.
بدلاً من ذلك ، يمكنك العثور على المجلد الذي تم تخزين الملفات المحذوفة وتحديده والنقر بزر الماوس الأيمن فوقه. انقر الخصائص، ثم اختر استعادة الإصدار السابق. سيقوم Windows بتدوين الإصدارات السابقة من الملفات المحذوفة نهائيًا.
عدم وجود نسخة احتياطية لهذه الملفات هو نهاية العالم نهاية العالم. كحل أخير ، يجب أن تحاول استخدام برنامج استعادة بيانات تابع لجهة خارجية. للتراجع عن الضرر ، ألق نظرة خمسة من أفضل برامج استعادة الملفات المتاحة.
إذا تساءلت يومًا ما إذا كانت الترقية إلى إصدار جديد من نظام التشغيل تؤدي إلى حذف بياناتك ، فتحقق من مقالة حول ما إذا كان تثبيت Windows 11 سيؤدي إلى حذف ملفاتك أم لا.
ومع ذلك ، إذا وجدت الإجابة على بشرتك بالفعل ، وكانت إجابة سلبية إلى حد ما ، فتحقق من الإجابة ماذا تفعل إذا أدى التحديث إلى حذف جميع ملفاتك. يمكن أيضًا تطبيق الحلول المفصلة لنظام التشغيل Windows 10 بواسطة مستخدمي Windows 11.
يرجى إخبارنا في قسم التعليقات أدناه ما إذا كنت قد نجحت في استعادة ملفاتك. نأمل أن تكون الإجابة بالإيجاب.
![4 أفضل صفقات ACRONIS [دليل 2021]](/f/80c51c65121400df9a81ad8d263b5630.jpg?width=300&height=460)
