وحدة المعالجة المركزية هي القوة العقلية الرئيسية لنظامك ، ولكن ماذا لو رأيت أن وحدة المعالجة المركزية لا تعمل بكامل طاقتها حتى عندما تقوم بتشغيل عملية عالية الطاقة. في معظم الحالات ، يتم تعيين الجهاز بشكل افتراضي لموازنة وضع الأداء أو وضع توفير الطاقة (إذا كان جهاز كمبيوتر محمول). لذلك ، اتبع هذه الحلول السهلة لتعيين وحدة المعالجة المركزية الخاصة بك لتقديم أفضل أداء بمجرد الحاجة إليه.
جدول المحتويات
الإصلاح 1 - اختر الأداء العالي
أسهل حل يمكنك اختياره هو استخدام وضع الأداء العالي.
1. في البداية ، اضغط على مفتاح Windows + R. مفاتيح معا.
2. ثم، اكتب هذا الخط وضرب يدخل.
powercfg.cpl
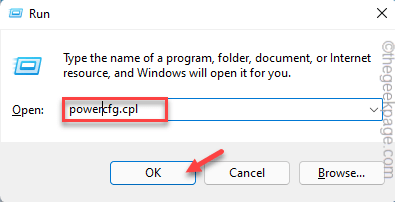
3. عندما تفتح لوحة التحكم ، اضغط على "عرض خطط إضافية“.

4. بعد ذلك ، حدد "أداء عالي" الوضع.
[ملاحظة - يمكنك أيضًا استخدام "أداء Ulitmate"الوضع إذا قمت بتمكينه. إذا كنت تريد تمكين خطة الطاقة المخفية هذه على نظامك ، فاتبع الخطوات المذكورة في يرشد.]

بمجرد الانتهاء ، حاول تشغيل عملية تحميل عالية على نظامك واختبر ما إذا كانت وحدات المعالجة المركزية تقدم ذروة الأداء.
الإصلاح 2 - استعادة إعدادات الخطة الافتراضية
ادعى بعض المستخدمين حل هذه المشكلة ببساطة عن طريق استعادة الإعدادات الافتراضية لخطة الطاقة التي يستخدمونها.
1. فقط ، انقر بزر الماوس الأيمن فوق ملف رمز Windows واضغط على "يركض“.
2. ثم، نوع هذا الرمز وضرب يدخل.
powercfg.cpl
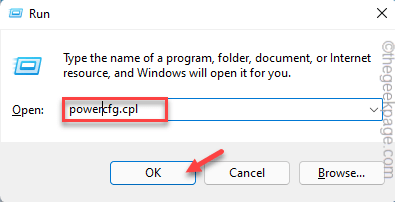
3. ثم ابحث عن الخطة التي تستخدمها حاليًا.
4. بعد ذلك ، اضغط على "تغيير إعداد الخطةs "للوصول إليه.
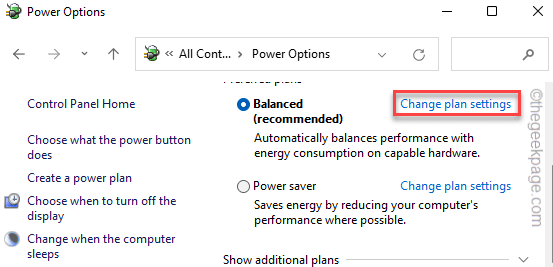
5. الآن ، في النافذة التالية ، اضغط على "استعادة الإعدادات الافتراضية لهذه الخطة“.

6. سترى رسالة تحذير. فقط اضغط على "نعم" لتأكيدها.

سيؤدي هذا إلى إعادة تعيين إعدادات خطة الطاقة إلى إعداداتها الأصلية. الآن ، العب لعبة أو قم بتشغيل عملية تستهلك الكثير من الطاقة للتحقق مما إذا كانت وحدة المعالجة المركزية تعمل بأقصى سرعة.
الإصلاح 3 - اضبط المعالج على الحالة القصوى
يجب عليك ضبط معالجك ليعمل بأقصى حالة.
1. في البداية ، اضغط على مفتاح Windows + R. مفاتيح معا.
2. ثم، نوع هذا الرمز وضرب يدخل.
control.exe powercfg.cpl ،، 3
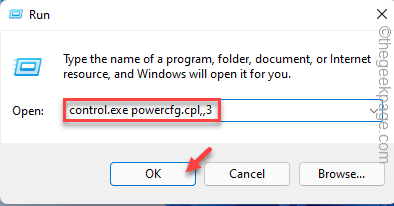
3. عندما تفتح نافذة Power Options (خيارات الطاقة) ، قم بتوسيع "إدارة طاقة المعالج" الإعدادات.
4. ثم ، انقر فوق "حالة المعالج القصوى“.
5. بعد ذلك ، اضبط قيمة "Setting:" على "100“.
[إذا كنت تستخدم جهاز كمبيوتر محمول ، فستلاحظ خيارين. يضع "على البطارية:" و "موصول:"كلا الإعدادين إلى"100“.

6. الآن ، قم بتوسيع "سياسة تبريد النظام" الإعدادات.
7. اضبطه على "نشيط" الإعدادات.
[تمامًا كما كان من قبل ، إذا كنت تُطبق هذا على جهاز كمبيوتر محمول ، فقم بتبديل "على البطارية:" و "موصول:"كلا الإعدادين إلى"نشيط“.]

8. بمجرد الانتهاء ، اضغط على "تطبيق" و "نعم"لتطبيق هذا التغيير وحفظه.

بمجرد الانتهاء ، أغلق نافذة خيارات الطاقة. ثم تحقق من أداء وحدة المعالجة المركزية من إدارة المهام.
الإصلاح 4 - تعطيل Ipppm باستخدام التسجيل
يمكن أن يتسبب برنامج تشغيل Intel Power Management في حدوث هذه المشكلة. يمكنك استخدام محرر التسجيل لتعطيل برنامج تشغيل Intel Power Management.
1. في البداية ، اكتب "رجديت"في مربع البحث.
2. ثم ، انقر فوق "محرر التسجيل"للوصول إليه.

تحذير - محرر التسجيل مكان حساس للغاية. قد يؤدي تغيير بسيط غير محسوب إلى خطأ فادح في النظام. لذا ، يرجى إنشاء نسخة احتياطية للنظام فقط لتوخي الحذر.
عندما يفتح محرر التسجيل ، انقر فوق "ملف“. ثم انقر فوق "يصدر"لإنشاء نسخة احتياطية جديدة للسجل على نظامك.

3. ثم اذهب هنا -
HKEY_LOCAL_MACHINE \ SYSTEM \ CurrentControlSet \ Services \ intelppm
4. الآن ، على الجانب الأيمن ، نقرتين متتاليتين على ال "يبدأ"قيمة لتعديلها.

5. في الخطوة التالية ، اضبط القيمة على "4“.
6. ثم انقر فوق "نعم“.

بمجرد القيام بذلك ، أغلق محرر التسجيل وأعد تشغيل النظام.
اختبر أداء وحدة المعالجة المركزية في إدارة المهام.
[
ملاحظة - إذا تم حظر محرر التسجيل أو لا يمكنك استخدامه ، يمكنك استخدام المحطة الطرفية لتعطيل خدمة intelppm.
1. نوع "كمد"في مربع البحث.
2. ثم ، انقر بزر الماوس الأيمن فوق "موجه الأمر"واضغط على"تشغيل كمسؤول“.

3. بمجرد فتح المحطة ، نوع هذا الأمر وضرب يدخل.
بدء تكوين sc intelppm = معطل
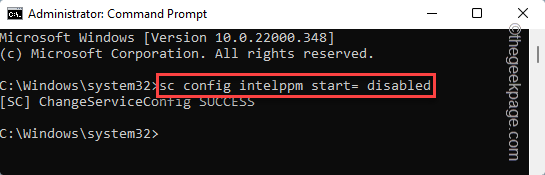
سيؤدي هذا إلى إيقاف تشغيل خدمة intelppm بمجرد بدء تشغيل نظامك.
بمجرد تنفيذ الأمر ، أغلق المحطة.
بعد ذلك، اعادة التشغيل النظام واختبار أداء وحدة المعالجة المركزية.
]
الإصلاح - 5 تعطيل برنامج تشغيل Intel PM
إذا لم ينجح تغيير السجل ، فيجب عليك إعادة تسمية برنامج التشغيل نفسه باستخدام أمر طرفي.
1. في البداية ، اضغط على مفتاح Windows +مفاتيح R معًا.
2. ثم اكتب "كمد" و اضغط Ctrl + Shift + Enter معًا لفتح الجهاز بحقوق إدارية.

3. بمجرد ظهور المحطة ، نسخ ولصق هذه الأوامر واحدًا تلو الآخر واضغط على "يدخل" مفتاح.
القرص المضغوط C: \ Windows \ System32 \ سائق
ren intelppm.sys intelppm.sys.bak

سيؤدي هذا إلى إعادة تسمية برنامج التشغيل Intelppm الحالي ، والذي بدوره سيؤدي إلى تعطيل برنامج التشغيل.
الإصلاح 6 - التمهيد النظيف للنظام
سيؤدي التمهيد النظيف للنظام إلى عزل جميع تطبيقات وخدمات الجهات الخارجية.
1. في البداية ، اضغط على مفتاح Windows + R. مفاتيح معا.
2. ثم اكتب هذا الأمر واضغط على ملف يدخل مفتاح.
مسكونفيغ

3. في نافذة تكوين النظام ، انتقل إلى "عام" التبويب.
4. هنا ، اضغط على "انتقائيبدء"الخيار وبعد ذلك التحقق من ال "تحميل خدمات النظام" و ال "تحميل عناصر بدء التشغيل" والخيارات.
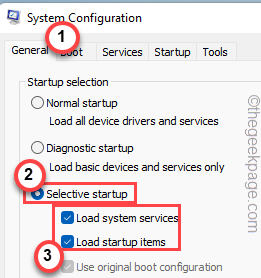
5. بعد ذلك ، اضغط على "خدمات" الجزء.
6. هنا ، عليك أن تفعل علامة صح ال "اخفي كل خدمات مايكروسوفت" علبة.
7. بعد ذلك ، اضغط على زر "أوقف عمل الكل”لتعطيل جميع تطبيقات الطرف الثالث.

لقد قمت للتو بإزالة جميع تطبيقات الطرف الثالث من التدخل.
8. أخيرًا ، انقر فوق "تطبيق"ثم في"نعم“.

ستلاحظ ظهور مطالبة لإعادة تشغيل جهازك.
9. فقط ، انقر فوق "اعادة البدء"لإعادة تشغيل نظامك على الفور.

سيؤدي هذا إلى إعادة تشغيل النظام بدون تشغيل جميع تطبيقات الطرف الثالث في الخلفية.
جرب تشغيل اختبار إجهاد وحدة المعالجة المركزية عبر الإنترنت وتحقق مما إذا كان يقدم أداءً عاليًا.

