Office 365 ، المعروف الآن باسم Microsoft 365 ، هو بدلة مكتبية شائعة يستخدمها الكثيرون. ومع ذلك ، فإن تطبيقات المكتب عرضة للتعطل والتوقف والأخطاء في كثير من الأحيان. في كثير من الأحيان ، قد تواجه مشكلة توقف برنامج MS Excel أثناء الفتح ، أو تعطل برنامج MS Word أثناء الفتح ، أو قيام Outlook بإلقاء رسالة خطأ وهذا أمر شائع. والخبر السار هو أن Microsoft قد أضافت مؤخرًا بعض أدوات الإصلاح المضمنة بالبدلة التي تساعدك على حل المشكلة دون البحث عن أداة خارجية أو حل بديل.
في وقت ما ، عندما تكون عالقًا مع خطأ Office 365 ، عندما لا يساعدك تعطيل الوظائف الإضافية ، يمكنك محاولة إصلاح مجموعة Office باستخدام خيار الإصلاح الذي توفره Microsoft عبر اتصال إنترنت نشط ودون الحاجة إلى تثبيت وسائط. ومع ذلك ، مع نظام Windows 11 الجديد الذي يأتي مع الكثير من الإعدادات الجديدة الجديدة والتغييرات في الميزات ، كان من الصعب على المستخدمين إيجاد طريقة لإصلاح المشكلة.
في هذا المنشور ، سنوضح لك كيفية إصلاح Microsoft 365 على جهاز كمبيوتر يعمل بنظام Windows 11.
كيفية إصلاح Office 365 على نظام التشغيل Windows 11
الخطوة 1: اضغط على Win + R. معًا على جهاز الكمبيوتر الخاص بك لفتح ملف الأمر Run نافذة او شباك.
الخطوة 2: في ال الأمر Run شريط البحث ، اكتب appwiz.cpl وضرب يدخل لفتح ملف برامج و مميزات نافذة في لوحة التحكم.
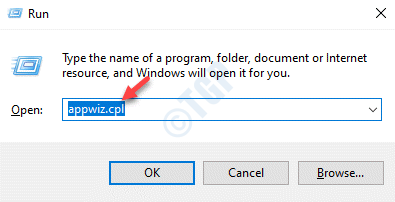
الخطوه 3: في ال لوحة التحكم النافذة ، انتقل إلى الجانب الأيمن وتحت ملف إلغاء تثبيت برنامج أو تغييره، بحث مايكروسوفت أوفيس 365.
انقر بزر الماوس الأيمن فوقه وانقر فوق يتغيرون.
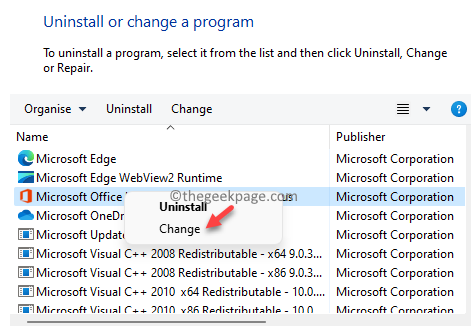
الخطوة الرابعة: انقر فوق نعم في ال UAC موجه للمتابعة.
الخطوة الخامسة: سترى الآن موجهًا - كيف تريد إصلاح برامج Office الخاصة بك؟
هنا ، حدد ملف إصلاح سريع الخيار واضغط على بصلح الزر أدناه.

تستغرق عملية الإصلاح بعض الوقت ، لذا انتظر حتى تنتهي عملية الإصلاح. سيحدد ويصلح أي مشاكل تلقائيًا.
بمجرد الانتهاء من ذلك ، أغلق نافذة لوحة التحكم وأعد تشغيل الكمبيوتر.
الآن ، يجب إصلاح مشكلتك مع مجموعة Microsoft 365 Office ويجب أن يعمل البرنامج / البرامج بشكل جيد.


