عندما يعمل نظامك ببطء ، فإن أول ما قد يتبادر إلى ذهنك هو التحقق مما إذا كان أي من التطبيقات أو العمليات التي تعمل في جهازك تسبب البطء. ما إذا كان أي من التطبيقات أو العمليات يستهلك الكثير من الموارد أو يستخدم CPU عالي ؛ تريد أن تعرف كل شيء في اللحظة التي تواجه فيها مشكلة في أداء نظامك.
حسنًا ، لا تقلق بعد الآن ، فنحن نساندك. في هذه المقالة ، نشرح من خلال 3 طرق مختلفة ، كيف يمكنك التحقق من جميع التطبيقات والعمليات التي تعمل في جهازك في أي وقت. باستخدام هذه المعلومات التي تم تعلمها حديثًا ، يمكنك بسهولة عزل وتشخيص وإصلاح العديد من المشكلات المتعلقة بنظام Windows.
جدول المحتويات
الطريقة الأولى: من خلال إدارة المهام
الخطوة 1: انقر على اليمين على ال رمز Windows في شريط المهام وانقر فوق مدير المهام اختيار.
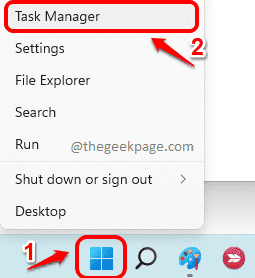
الخطوة 2: عندما تفتح نافذة إدارة المهام ، انقر فوق المزيد من التفاصيل الخيار ل وسعت ال مدير المهام.

الخطوه 3: في نافذة إدارة المهام ، انقر فوق العمليات التبويب. الآن ، ستتمكن من رؤية قائمة العمليات التي تعمل في نظامك كما هو موضح في لقطة الشاشة أدناه.

الطريقة 2: من خلال موجه الأوامر المرتفع
الخطوة 1: في شريط المهام ، انقر فوق بحث أيقونة.

الخطوة 2: في نافذة البحث ، اكتب كمد في ال شريط البحث وانقر فوق تشغيل كمسؤول الخيار كما هو موضح في الصورة أدناه.

الخطوه 3: عند فتح موجه الأوامر في وضع المسؤول ، نسخ ولصق ضرب الأمر التالي يدخل مفتاح،
قائمة المهام
سيعطيك الأمر الذي تم تنفيذه تفاصيل حول التطبيقات والعمليات التي تعمل في جهازك ، ومعرفات العمليات الخاصة بهم ، واستخدام الذاكرة ، إلخ.

الطريقة الثالثة: من خلال PowerShell في وضع المسؤول
الخطوة 1: انقر على اليمين على ال رمز Windows وانقر على Windows Terminal (المسؤول) اختيار.

الخطوة 2: نوافذ بوويرشيل سيفتح الآن في مشرف الوضع. بمجرد أن تفعل ذلك ، نسخ ولصق الأمر التالي واضغط على يدخل مفتاح.
الحصول على العملية
يمنحك الأمر أعلاه تفاصيل مثل اسم العملية واستخدام وحدة المعالجة المركزية ومعرف العملية وما إلى ذلك.

هذا كل شيء. يرجى إخبارنا في التعليقات ما إذا كنت قد وجدت المقالة مفيدة.


