تطبيق OneDrive هو تطبيق تخزين على السحابة حيث يتم تخزين ملفاتك تلقائيًا إذا تم تمكين خيار المزامنة. يتيح تطبيق OneDrive للمستخدمين تخزين بياناتهم حتى 5 غيغابايت مجانًا وحتى 1 تيرابايت من البيانات إذا كانوا قد اشتركوا في Microsoft 365. يستخدمه بعض المستخدمين حاليًا مجانًا بينما يشترك الآخرون في Microsoft 365. لتجنب التحميل الزائد على مساحة تخزين OneDrive بالملفات غير الضرورية ، يمكننا إيقاف المزامنة مؤقتًا في تطبيق OneDrive واستئناف المزامنة عندما نحتاج حقًا إلى تخزين بعض الملفات المهمة. إذا كنت تفكر في كيفية القيام بذلك ، فسوف يرشدك هذا المنشور إلى كيفية إيقاف المزامنة مؤقتًا واستئنافها في تطبيق OneDrive في Windows 11.
كيفية إيقاف المزامنة مؤقتًا في تطبيق OneDrive في نظام التشغيل Windows 11
الخطوة 1: انتقل إلى شريط المهام وابحث عن أيقونة OneDrive. إذا كان مفقودًا ، فانقر فوق زر السهم لأعلى وتحقق من رمز OneDrive في علبة النظام.
الخطوة 2: ثم اضغط على OneDrive التطبيق وحدد المساعدة والإعدادات في الجزء السفلي من التطبيق كما هو موضح أدناه.
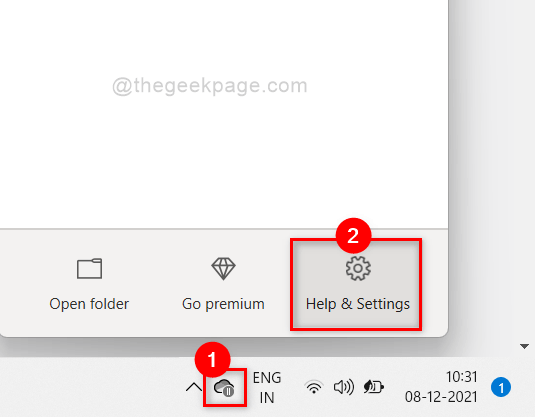
الخطوة 3: انقر أوقف المزامنة مؤقتًا من قائمة الخيارات في التعليمات والإعدادات لتطبيق OneDrive كما هو موضح في لقطة الشاشة أدناه.
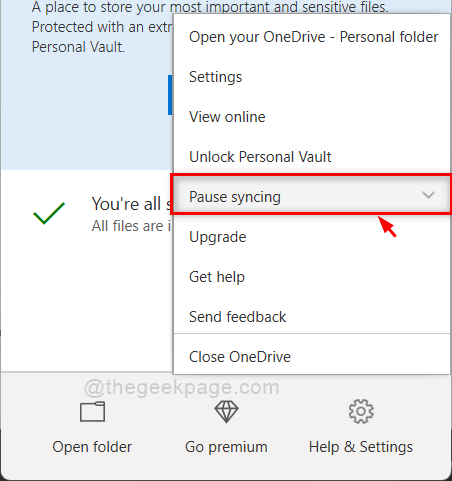
الخطوة 4: بعد ذلك ، حدد أي مدة لمرة واحدة (ساعتان أو 8 ساعات أو 24 ساعة) من القائمة ضمن إيقاف المزامنة مؤقتًا لإيقاف مزامنة الملفات في تطبيق OneDrive كما هو موضح أدناه.

الخطوة 5: بعد النقر فوق المدة الزمنية ضمن إيقاف المزامنة مؤقتًا ، سيقوم OneDrive على الفور بإيقاف مزامنة الملف مؤقتًا.
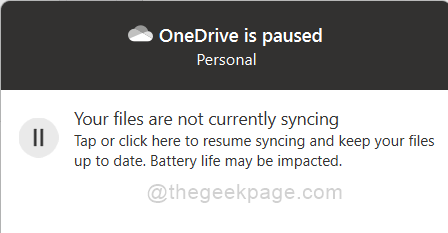
هذا هو. هذه هي الطريقة التي يمكنك بها إيقاف المزامنة مؤقتًا في تطبيق OneDrive على نظام Windows 11 الخاص بك.
كيفية استئناف المزامنة في تطبيق OneDrive في Windows 11
الخطوة 1: انتقل إلى شريط المهام وابحث عن أيقونة OneDrive. إذا كان مفقودًا ، فانقر فوق زر السهم لأعلى وتحقق من رمز OneDrive في علبة النظام.
الخطوة 2: ثم اضغط على OneDrive التطبيق وحدد المساعدة والإعدادات في الجزء السفلي من التطبيق كما هو موضح أدناه.
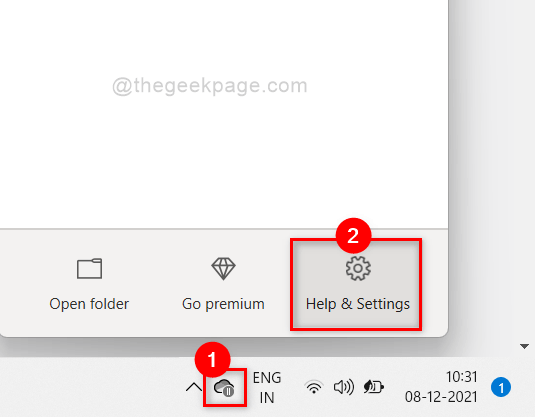
الخطوة 3: انقر استئناف المزامنة الخيار من قائمة التعليمات والإعدادات في تطبيق OneDrive كما هو موضح في لقطة الشاشة أدناه.
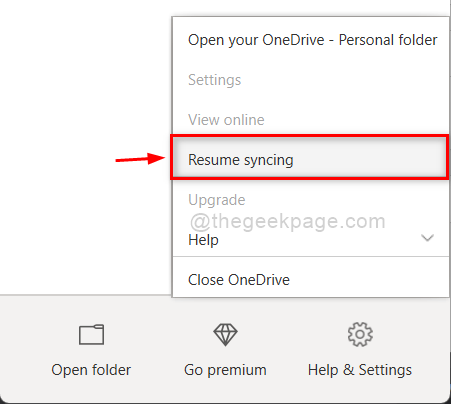
الخطوة 4: انتظر لبعض الوقت حتى يتصل بالإنترنت ويبدأ في المزامنة مرة أخرى.
الخطوة 5: بمجرد الانتهاء من ذلك ، سيتم عرض OneDrive محدثًا كما هو موضح أدناه.
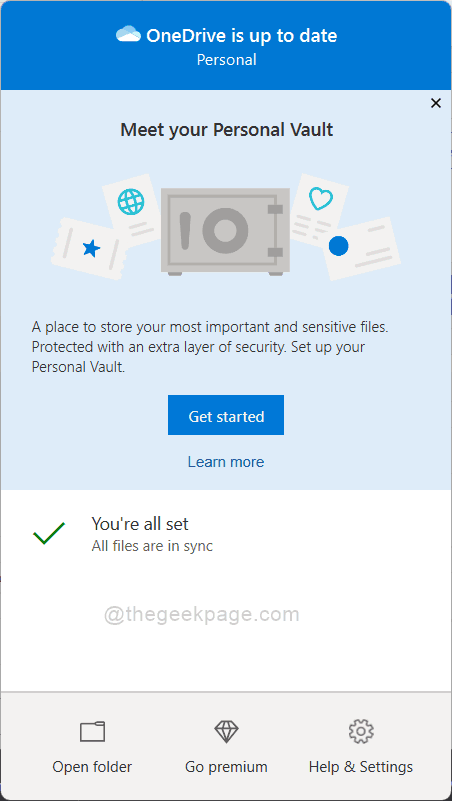
هذه هي الطريقة التي يمكنك بها استئناف مزامنة جميع الملفات مرة أخرى في تطبيق OneDrive في نظام التشغيل Windows 11.
هذا كل شيء يا رفاق.
آمل أن يكون هذا المنشور مفيدًا ومفيدًا.
من فضلك اترك لنا التعليقات أدناه.
شكرا لقرائتك!


