تعد الإخطارات ميزة مهمة في أي نظام لأن هذا ينبهك عند تلقي أي تحديثات أو تنفيذ أي أمر. ولكن هناك بعض الإخطارات غير الضرورية تمامًا ويمكن أن تشتت انتباهك عن عملك. تأتي هذه الإخطارات في الغالب من مواقع الويب. حتى عند إغلاق تطبيق المتصفح ، تظهر الإشعارات الواردة من مواقع الويب على الشاشة وهو أمر مزعج حقًا عندما تعمل على أي أشياء مهمة أو تدرس أو تحضر اجتماع. لذلك ، هناك إعداد إذا قمت بتعطيله ، فلن تتلقى إعلامات موقع الويب على نظام windows 11 الخاص بك. في هذا المنشور ، سنناقش كيفية تعطيل إشعارات موقع الويب في Windows 11.
كيفية تعطيل إخطارات موقع الويب في Google Chrome في نظام التشغيل Windows 11
الخطوة 1: افتح Google Chrome على نظامك بالضغط شبابيك المفتاح والكتابة كروم.
الخطوة 2: اختر جوجل كروم من نتائج البحث كما هو موضح في لقطة الشاشة أدناه.

الخطوة 3: انقر فوق ثلاث نقاط رأسية (إظهار المزيد من الخيارات) في الزاوية اليمنى من Chrome.
الخطوة 4: ثم اختر إعدادات من القائمة كما هو موضح أدناه.
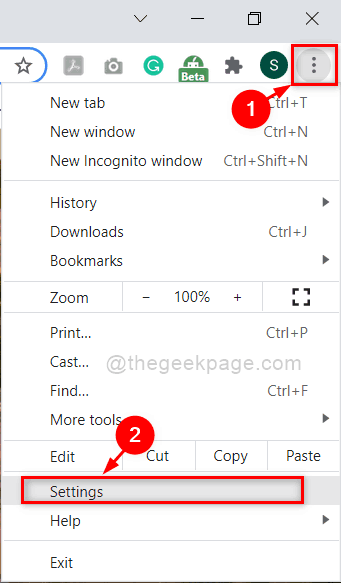
الخطوة 5: حدد الخصوصية والأمن في القائمة اليسرى من صفحة الإعدادات.

الخطوة 6: ضمن صفحة الخصوصية والأمان ، انقر فوق إعدادات الموقع الخيار كما هو موضح في الصفحة أدناه.
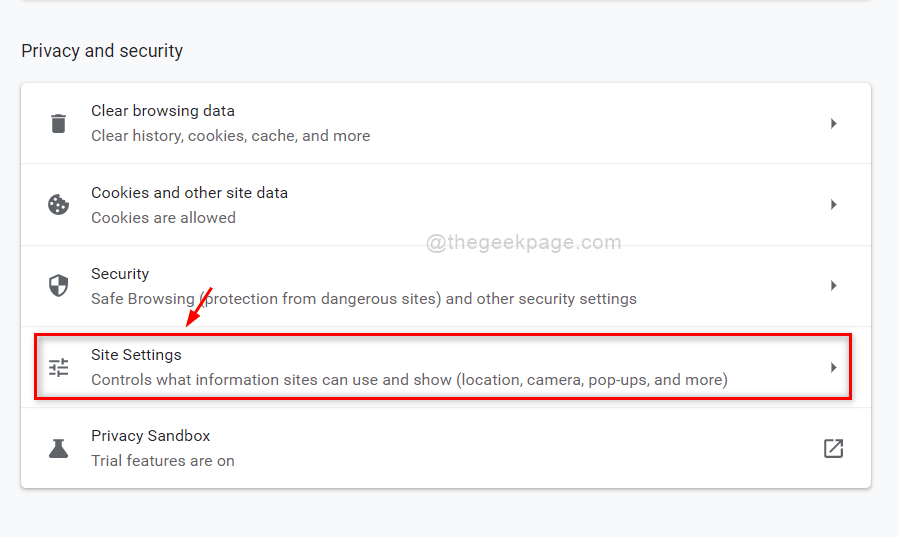
الخطوة 7: قم بالتمرير لأسفل الصفحة وانقر فوق إشعارات تحت قسم الأذونات كما هو موضح أدناه.

الخطوة 8: ثم اختر استخدم رسائل أكثر هدوءًا زر الاختيار في صفحة الإخطارات.

الخطوة 9: أغلق علامة التبويب "الإعدادات" في تطبيق Google Chrome.
هذه هي الطريقة التي يمكنك بها تعطيل إشعارات موقع الويب في تطبيق Google chrome في نظام التشغيل Windows 11.
كيفية تعطيل إخطارات موقع الويب في متصفح Edge في نظام التشغيل Windows 11
الخطوة 1: افتح متصفح Microsoft Edge على نظامك بالضغط شبابيك المفتاح والكتابة مايكروسوفت ايدج.
الخطوة 2: اختر مايكروسوفت إيدج متصفح من نتائج البحث كما هو موضح أدناه.

الخطوة 3: بعد ذلك ، انقر فوق رمز النقاط الأفقية (إظهار المزيد من الخيارات) في الزاوية اليمنى من نافذة متصفح Edge كما هو موضح أدناه.
الخطوة 4: اختر إعدادات من القائمة.

الخطوة 5: انقر ملفات تعريف الارتباط وأذونات الموقع الخيار في القائمة اليسرى من صفحة الإعدادات.

الخطوة 6: قم بالتمرير لأسفل الصفحة وحدد إشعارات خيارات من القائمة كما هو موضح.
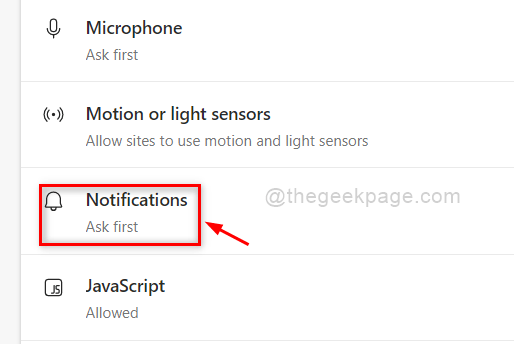
الخطوة 7: في صفحة الإخطارات ، انقر فوق طلبات الإخطار الهادئة زر التبديل لتشغيله بحيث يقوم بتعطيل الإشعارات من مواقع الويب على النظام.

الخطوة 8: أغلق علامة التبويب "الإعدادات" في متصفح Edge.
من هنا فصاعدًا ، لن تزعجك الإشعارات الواردة من أي مواقع ويب أثناء العمل على نظامك.
هذا كل شيء يا رفاق!
آمل أن يكون هذا المنشور قد ساعدك بطريقة أفضل ووجدت هذا مفيدًا.
يرجى إخبارنا في قسم التعليقات أدناه إذا كنت تحب ذلك.
شكرا جزيلا لقراءتك!


