أبلغ العديد من المستخدمين عن ظهور خطأ أثناء تثبيت التحديثات في Windows 11 و 10 و Windows 7. يحتوي هذا الخطأ على نوعين مختلفين ويمكن رؤيته أحيانًا مع Windows Update وأحيانًا مع Windows Defender. تقرأ رسالة الخطأ الكاملة على النحو التالي-
تحديث ويندوز حدثت بعض المشكلات أثناء تثبيت التحديثات ، لكننا سنحاول مرة أخرى لاحقًا. إذا كنت لا تزال ترى هذا وتريد البحث في الويب أو. الاتصال بالدعم للحصول على معلومات ، قد يساعد ذلك: (0x800705b4)
أو
ويندوز ديفندر لا يمكن تشغيل الحماية في الوقت الحقيقي. عادت هذه العملية لانتهاء فترة المهلة. رمز الخطأ: 0x800705b4
الأسباب المحتملة لرؤية هذا الخطأ هي -
- فشل في أداء Windows Update
- تلف ملفات النظام.
- وجود برامج ضارة أو فيروسات في النظام.
في هذه المقالة ، قمنا برعاية إصلاحات لمساعدتك في حل الخطأ برمز الخطأ 0x800705b4.
جدول المحتويات
الإصلاح 1: تمكين خدمة Windows Defender وجدار الحماية
1. افتح ال يركض حوار باستخدام المفاتيح شبابيك و ص.
2. نوع services.msc واضغط على يدخل مفتاح.

3. تفتح نافذة الخدمات. حرك الفأرة لأسفل لتحديد موقع الخدمة المسماة جدار حماية Windows Defender.
4. انقر بزر الماوس الأيمن فوق جدار حماية Windows Defender واختر يبدأ.

5. افتح Run Dialog.
6. اكتب الأمر أدناه واضغط يدخل.
التحكم في جدار الحماية
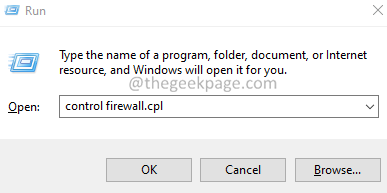
7. في النافذة الافتتاحية ، حدد قم بتشغيل جدار حماية Windows أو إيقاف تشغيله.

8. على الجانب الأيمن ، انقر فوق قم بتشغيل جدار حماية Windows.
9. انقر فوق قم بتشغيل جدار حماية Windows.
10. انقر فوق موافق.

11. أعد تشغيل النظام.
تحقق مما إذا كان هذا يساعد. إذا لم يكن كذلك ، فجرّب الإصلاح التالي.
الإصلاح 2: قم بتشغيل النظام في حالة التمهيد النظيف
1. افتح Run Dialog باستخدام مفاتيح Win + R.
2. نوع مسكونفيغ وضرب يدخل زر.
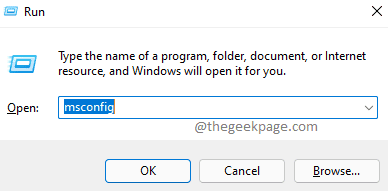
3. في ال عام علامة التبويب ، حدد بدء التشغيل الانتقائي.
4. ضمان تحميل خدمات النظام و تحميل عناصر بدء التشغيل تكتك.
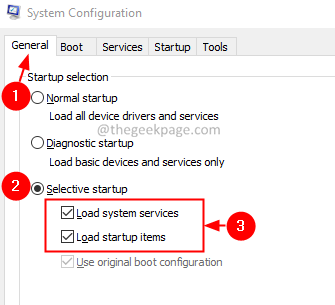
5. اذهب إلى خدمات التبويب.
6. ضع علامة على اخفي كل خدمات مايكروسوفت الخيار ثم انقر فوق أوقف عمل الكل زر.
7. انقر فوق يتقدم ثم انقر فوق موافق زر.
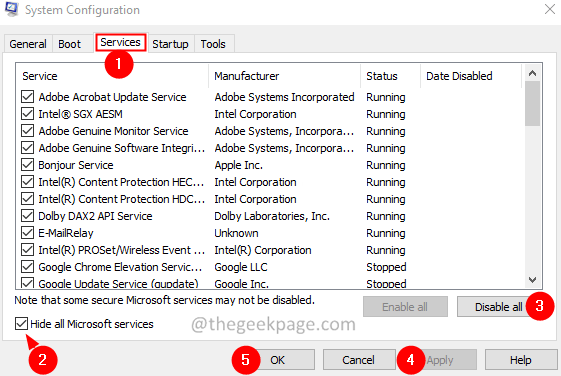
8. أعد تشغيل النظام الخاص بك.
تحقق مما إذا كان هذا يساعد. إذا لم يكن كذلك ، فجرّب الإصلاح التالي.
الإصلاح 3: قم بتحرير مفتاح التسجيل لـ Windows Defender
1. فتح تشغيل الحوار عقد المفاتيح نظام التشغيل Windows + R.
2. نوع "رجديت" واضغط على يدخل مفتاح.
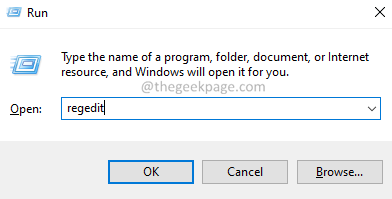
3. إذا رأيت نافذة User Access Control تظهر ، فانقر فوق نعم.
4. في نافذة محرر التسجيل ، انسخ والصق الموقع أدناه في شريط البحث واضغط على يدخل مفتاح. الرجوع إلى لقطة الشاشة أدناه لمزيد من التفاصيل.
HKEY_LOCAL_MACHINE \ SOFTWARE \ السياسات \ Microsoft \ Windows Defender
5. حدد موقع المفتاح المسمى DisableAntiSpyware على جهة اليد اليمنى.
6. إذا لم تجد مفتاح التسجيل ، فأنشئ واحدًا. انقر على اليمين في أي مكان على الجانب الأيمن ثم اختر جديد> DWORD (32 بت).

7. اضبط قيمة المفتاح على 1.

8. اضغط على موافق زر.
9. أعد تشغيل النظام.
تحقق مما إذا كان يمكنك التغلب على الخطأ. إذا لم يكن كذلك ، فجرّب الإصلاح التالي.
الإصلاح 4: قم بإلغاء تثبيت برنامج مكافحة الفيروسات التابع لجهة خارجية
1. افتح ال يركض الحوار باستخدام نظام التشغيل Windows + R.
2. نوع appwiz.cpl واضغط على Enter.

3. في ال برامج و مميزات النافذة التي تفتح ، حدد موقع برنامج مكافحة الفيروسات التابع لجهة خارجية.
4. انقر على اليمين على برنامج مكافحة الفيروسات وحدد الغاء التثبيت.

5. اتبع التعليمات التي تظهر على الشاشة وأكمل عملية إلغاء التثبيت.
تحقق مما إذا كان هذا الإصلاح يساعد. إذا لم يكن كذلك ، فجرّب الإصلاح التالي المدرج.
الإصلاح 5: تشغيل عمليات فحص SFC و DISM
1. فتح يركض حوار عقد المفاتيح نظام التشغيل Windows + R.
2. أدخل cmd واضغط على المفاتيح Ctrl + Shift + Enter. هذا يفتح موجه الأوامر في وضع المسؤول.

3. في نافذة User Access Control التي تظهر ، انقر فوق نعم.
4. أدخل الأوامر أدناه واحدة تلو الأخرى. ستعمل هذه الأوامر على إصلاح أي ملفات تالفة في النظام.
sfc / scannow. استبعاد / عبر الإنترنت / تنظيف الصورة / ScanHealth. استبعاد / عبر الإنترنت / تنظيف الصورة / RestoreHealth
5. بعد إجراء كلا المسحتين ، أعد تشغيل النظام.
أتمنى أن يساعدك هذا.
هذا كل شئ.
نأمل أن تكون هذه المقالة مفيدة. شكرا لقرائتك.
يرجى التعليق وإخبارنا بالإصلاح الذي ساعدك.


