يواجه المستخدمون مشكلة عدم عمل لوحة المفاتيح في Google Chrome. يصبح من الصعب العمل عندما لا تعمل لوحة المفاتيح. لا يستطيع المستخدمون كتابة أي شيء في المتصفح ، وبالتالي يكون من المحبط استخدام Google Chrome. هل أنت واحد من هؤلاء المستخدمين؟ لا تقلق. لقد اختبرنا إصلاحات لهذه المشكلة والتي ستساعدك على حل مشكلتك.
جدول المحتويات
الإصلاح 1: اضغط على مفتاح Windows مرتين
نعم!! إنها تعمل. قام العديد من المستخدمين بحل مشكلة عدم عمل لوحة المفاتيح في Google Chrome عن طريق الضغط على مفاتيح Windows مرتين في المتصفح.
الخطوة 1: افتح Google Chrome.
الخطوة 2: اضغط على مفتاح Windows مرتين.
الخطوة 3: تحقق مما إذا كان قد تم حل المشكلة.
الإصلاح 2: حاول التبديل بين التطبيقات
في بعض الأحيان بسبب الأخطاء الطفيفة ، لن يكون التطبيق في حالة نشطة ، على الرغم من أنه مفتوح. سيساعد التبديل بين التطبيقات في تنشيط التطبيق.
الخطوة 1: افتح Google Chrome.
الخطوة 2: اضغط على Alt + Tab مفاتيح للتبديل إلى تطبيق آخر مفتوح.
الخطوة 3: اضغط Alt + Tab مفاتيح مرة أخرى لفتح Google Chrome.
الخطوة 4: تحقق الآن مما إذا كنت قادرًا على الكتابة في Google Chrome.
الإصلاح 3: افتح مدير المهام وأغلق Google Chrome
تتحول بعض العمليات إلى زومبي إذا لم يتم إغلاق التطبيق بشكل صحيح بسبب الأخطاء. هذا يجعلها عملية قديمة ، مما يخلق ارتباكًا في وظائف البرنامج. يمكنك إنهاء هذه العملية من مدير المهام ومحاولة إعادة تشغيل Google Chrome لحل المشكلة.
الخطوة 1: اضغط على Ctrl + Shift + Esc مفاتيح لفتح مدير المهام. صحافة نعم في النافذة المنبثقة التحكم في حساب المستخدم عندما يُطلب منك ذلك.
الخطوة 2: في ملف العمليات علامة التبويب ، ابحث عن عملية Google Chrome وحددها. انقر فوق إنهاء المهمة زر.

الخطوة 3: الآن قم بتشغيل Google Chrome مرة أخرى وتحقق من أن لوحة المفاتيح تعمل أم لا.
الإصلاح 4: تعديل والتحقق من مكافحة الفيروسات
أبلغ عدد قليل من المستخدمين عن أن المشكلة ناتجة عن برنامج مكافحة الفيروسات. لذا تحقق من المشكلة بعد تعطيل برنامج مكافحة الفيروسات أو إلغاء تثبيته. إذا نجح ذلك ، فقد تضطر إلى التفكير في التبديل إلى برامج مكافحة الفيروسات الأخرى. مطلوب برنامج مكافحة الفيروسات بشدة لحماية نظامك من البرامج الضارة. قم بإلغاء التثبيت فقط للتحقق مما إذا كانت المشكلة ناتجة عن برنامج مكافحة الفيروسات. بمجرد اختبار إعادة التثبيت أو التغيير.
الإصلاح 5: قم بإيقاف تشغيل الملحقات أو إلغاء تثبيتها
تؤدي الإضافات الضارة في Google Chrome إلى حدوث هذا الخطأ. إذا قمت مؤخرًا بتثبيت أي امتداد ، وبعد ذلك واجهت هذه المشكلة ، فحاول تعطيل هذا الامتداد أو إزالته تمامًا.
الخطوة 1: انقر فوق ثلاث نقاط في الزاوية اليمنى العليا من المتصفح. من الخيارات حدد أدوات أكثر، ثم انقر فوق ملحقات في القائمة الفرعية.
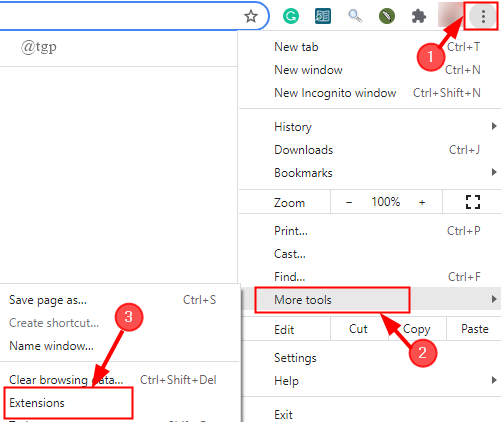
الخطوة 2: اضغط على ملف إزالة زر لإزالة الامتداد تمامًا. إذا كنت ترغب في تعطيله ، فانقر فوق تبديل زر.

الخطوة 3: الآن أعد فتح Google Chrome وتحقق من المشكلة.
الإصلاح 6: تعطيل تسريع الأجهزة
الخطوة 1: اختر إعدادات من ثلاث نقاط في الجزء العلوي من الشاشة.
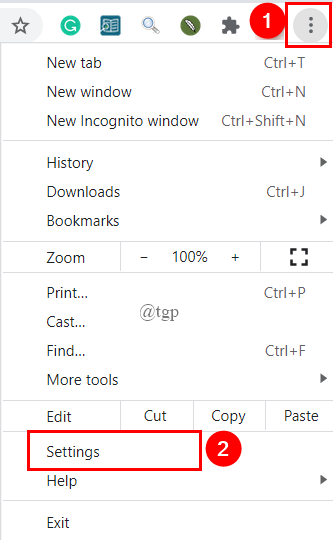
الخطوة الثانية: البحث تسريع الأجهزة في مربع البحث في متصفح جوجل كروم.
الخطوة 3: قم بإيقاف تشغيل ملف استخدم تسريع الأجهزة عند توفرها زر التبديل في قسم النظام.

الآن ، أغلق متصفح Chrome وافتحه مرة أخرى ثم حاول مرة أخرى.
الإصلاح 7: مسح بيانات التصفح
الخطوة 1: في Google Chrome ، اضغط على Ctrl + Shift + Delete مفاتيح.
الخطوة 2: اذهب إلى متقدم علامة التبويب في نافذة مسح بيانات التصفح واختر كل الوقت في النطاق الزمني. امسح البيانات عن طريق تحديد جميع مربعات الاختيار أدناه والنقر فوق امسح البيانات زر.
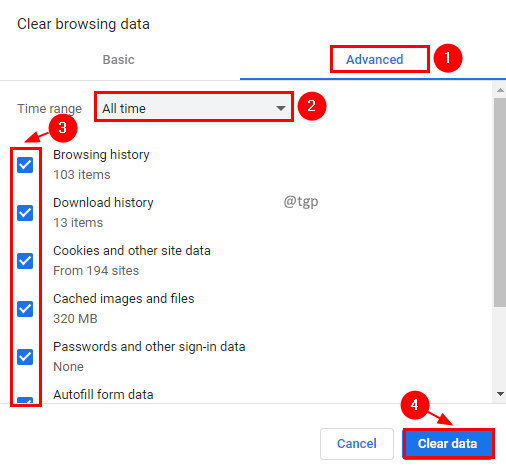
الخطوة 3: الآن افتح المتصفح وحاول الكتابة في Chrome مرة أخرى.
الإصلاح 8: إعادة تعيين إعدادات Chrome
لإصلاح المشكلة ، حاول إعادة تعيين إعدادات المتصفح.
الخطوة 1: اختر إعدادات من ثلاث نقاط في الجزء العلوي من الشاشة.

الخطوة 2: اختر متقدم الإعدادات من القائمة اليسرى. ثم انقر فوق إعادة تعيين وتنظيف من القائمة الموسعة.

الخطوة 3: اختر استعادة الإعداداتإلى افتراضياتهم الأصلية من إعادة تعيين وتنظيف الجزء.

الخطوة 4: لإعادة ضبط الإعدادات ، ستظهر نافذة منبثقة للتأكيد ؛ انقر اعادة الضبط.

الإصلاح 9: إلغاء تثبيت Google Chrome وتثبيته
لحل هذه المشكلة ، حاول إلغاء تثبيت تطبيق Google Chrome وإعادة تثبيته.
الخطوة 1: على لوحة المفاتيح ، اضغط على فوز + أنا مفاتيح.
الخطوة 2: اختر تطبيقات من قائمة الإعدادات.
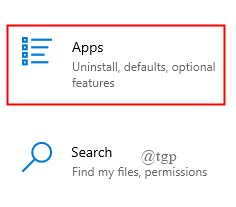
الخطوة 3: ابحث عن Google Chrome في قائمة التطبيقات والميزات واختره. انقر الغاء التثبيت زر.

الخطوة 4: بعد إلغاء تثبيت Google Chrome ، أعد تثبيته من متجر تطبيقات Windows.
الإصلاح 10: التبديل إلى متصفح مختلف
أبلغ Google Chrome عن العديد من المشكلات مثل الاستخدام العالي لذاكرة الوصول العشوائي ، وخصوصية البيانات ، وعملية الزومبي ، وما إلى ذلك. يمكنك أيضًا البحث في المتصفحات البديلة. يمكن أن يكون Safari أو Firefox أو Internet Explorer & Edge أو Opera هم من هم. بالمقارنة مع Google Chrome ، قد تتضمن هذه المتصفحات ميزات جديدة قد تستمتع بها وتجدها مفيدة أكثر. الامر يستحق رصاصة واحدة.
لو سمحت يترك نحن أعرف التي المحلول عمل ل أنت في ال تعليقات الجزء أقل. شكر أنت ل مع الأخذ ال زمن ل قرأ هذه!!