لا يتعلق فقدان الجهاز بخسارة المال فقط. يتعلق الأمر بفقدان الكثير من البيانات والكثير من الذكريات وغير ذلك الكثير. ولكن ماذا لو تمكنت من معرفة مكان آخر ظهور لجهازك أو مكان أفضل من ذلك ، فأين جهازك حاليًا؟ حسنًا ، يحتوي Windows 11 على ابحث عن جهازي ميزة مدمجة معها ، والتي تمكنك من تعقب جهازك بغض النظر عن مكانه.
في هذه المقالة ، نوضح في بعض الخطوات البسيطة كيف يمكنك بسهولة تشغيل Find My Device ، كيف يمكنك تعطيلها وكيف يمكنك استخدامها لتحديد موقع المفقود / المسروق بنجاح جهاز.
جدول المحتويات
كيفية تمكين ميزة "العثور على جهازي"
الخطوة 1: انقر على اليمين على ال ابدأ في Windows رمز القائمة في شريط المهام وانقر على إعدادات اختيار.

الخطوة 2: في ال الجزء الأيسر التابع إعدادات نافذة ، انقر فوق الخصوصية و أمن علامة التبويب أولا.
في ال النافذة اليمنى جزء ، انقر فوق ابحث عن جهازي التبويب.
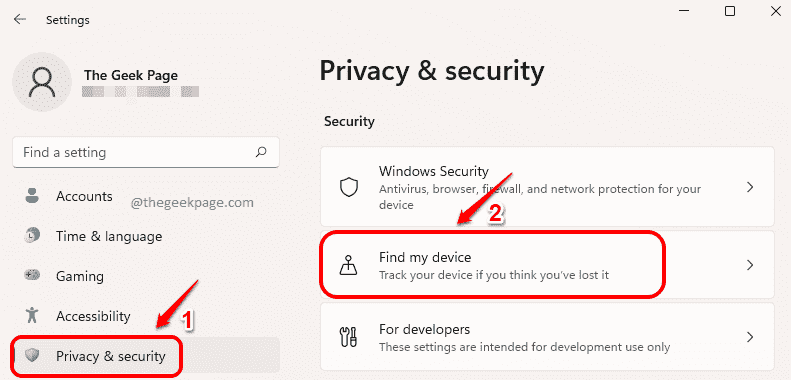
الخطوه 3: الآن ، لتمكين ميزة العثور على جهازي ، قم بتشغيل تشغيل زر التبديل مقابل ابحث عن جهازي اختيار.

كيفية تحديد موقع جهاز باستخدام ميزة "العثور على جهازي"
الخطوة 1: انقر بزر الماوس الأيمن فوق ابدأ في Windows رمز القائمة في شريط المهام وانقر فوق إعدادات اختيار.

الخطوة 2: في ال النافذة اليسرى جزء ، انقر فوق علامة التبويب الخصوصية و أمن.
في ال النافذة اليمنى جزء ، انقر فوق ابحث عن جهازي التبويب.

الخطوه 3: في نافذة "العثور على جهازي" ، انقر فوق الخيار الذي يشير إلى ذلك اطلع على جميع أجهزتك المرتبطة بحسابك.

الخطوة الرابعة: في الخطوة التالية ، سيُطلب منك تسجيل الدخول إلى حساب Microsoft الخاص بك. أدخل بيانات اعتماد حساب Microsoft الخاص بك وتسجيل الدخول.
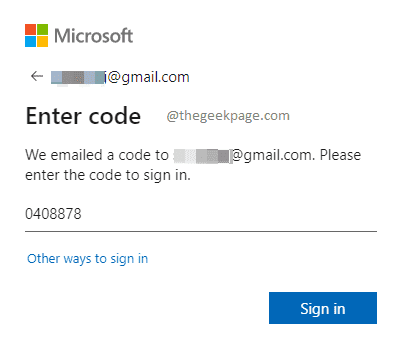
الخطوة الخامسة: بمجرد تسجيل الدخول ، ستتمكن من رؤية جميع الأجهزة التي تستخدم حساب Microsoft الذي قمت بتسجيل الدخول إليه.
اضغط على ابحث عن جهازي على الجهاز الذي تريد البحث عنه.
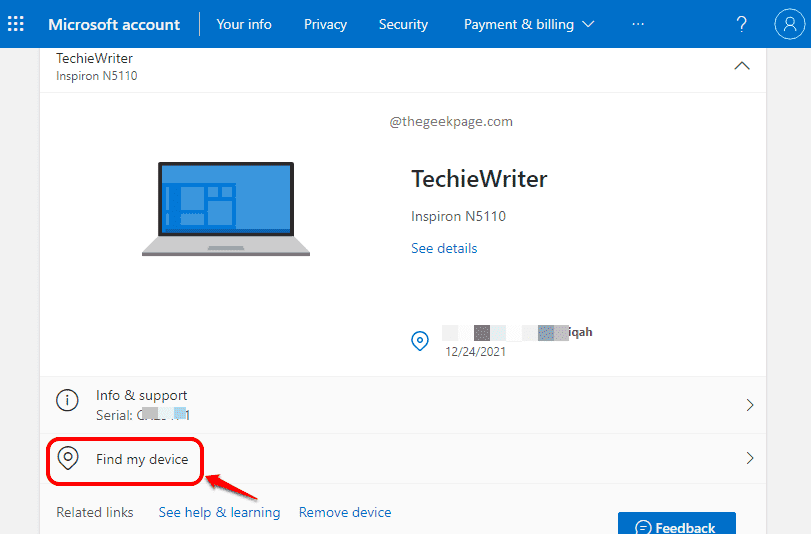
الخطوة 6: في الصفحة التالية التي تفتح ، ستتمكن من رؤية جميع الأجهزة التي تستخدم حساب Microsoft الخاص بك.
ستتمكن أيضًا من رؤية ملف آخر موقع شوهد للجهاز الذي تحاول العثور عليه ، ضمن اخر موقع الجزء.
إذا كنت تريد العثور على ملف الموقع الحالي من الجهاز ، فأنت بحاجة إلى النقر فوق تجد زر على الجهاز.

يرجى ملاحظة أن هذه الميزة توفر فقط أقصى قدر ممكن من الدقة وليس دقة 100٪ على موقع الجهاز.
أيضًا ، لا يمكن تحديد الموقع الحالي بشكل صحيح إلا إذا كان الجهاز متصلاً بالإنترنت وتم تمكين خدمة الموقع.
كيفية تعطيل ميزة "العثور على جهازي"
الخطوة 1: اضغط على الفوز وأنا مفاتيح معًا لبدء تشغيل إعدادات طلب.
في ال الجهه اليسرى من النافذة ، انقر فوق الخصوصية و أمن الخيار وفي الجانب الأيمن، انقر فوق ابحث عن جهازي اختيار.
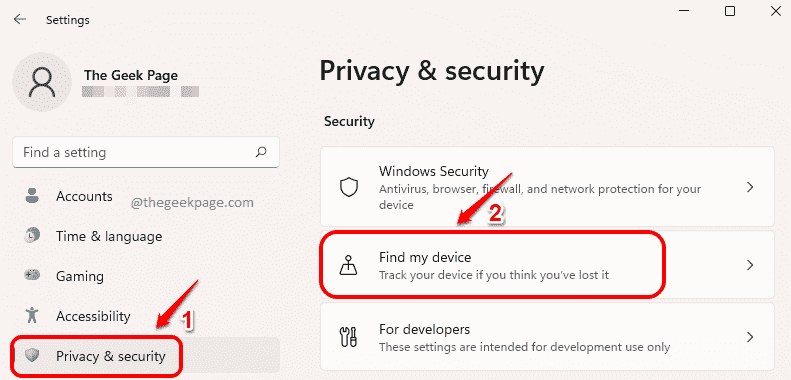
الخطوة 2: لتعطيل ميزة "العثور على جهازي" ، قم ببساطة بتشغيل إيقاف زر التبديل للخيار ابحث عن جهازي.
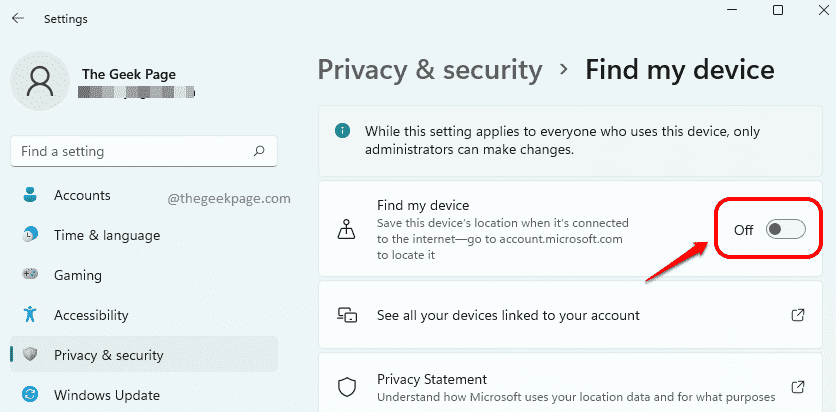
هذا هو. يرجى إخبارنا في قسم التعليقات ما إذا كنت قد وجدت المقالة مفيدة أم لا.


