Google Chrome هو متصفح الويب الأكثر استخدامًا. في بعض الأحيان عندما ترغب في رؤية صورة ، لا يقوم المستعرض بتحميل الصورة المطلوبة ولكنه يعرض بدلاً من ذلك أيقونة صورة مكسورة. بسبب هذا الخطأ ، تصبح بعض مواقع الويب غير قابلة للتطبيق وقد توقف وتيرة عملك.
يمكن أن يحدث عدم تحميل Google Chrome للصور لأسباب مختلفة مثل مشكلات الاتصال بالإنترنت وقد يؤدي ذلك إلى تحميل صفحة مخبأة ، أو ببساطة قد يؤدي إعداد Chrome إلى حظر الصورة. يمكن أن يكون السبب الشائع الآخر للموقع الذي تحاول تحميل الصورة أو ملحق في Google Chrome يحظر الصورة. إذا كنت تواجه أيضًا المشكلة المذكورة أعلاه ، فجرّب الإصلاحات الواردة أدناه في هذه المقالة وقم بحل مشكلتك.
قبل الانتقال إلى الإصلاحات المذكورة أدناه ، تأكد من استخدام متصفح آخر مثل Firefox و Opera لفتحه صورة ولا تزال المشكلة قائمة ، فقد يكون ذلك بسبب اتصالك بالإنترنت أو نظامك ترتيب.
جدول المحتويات
الإصلاح 1: تحقق من خيار إظهار الصورة
الخطوة 1: في علامة تبويب بحث شريط المهام ، اكتب خيارات الإنترنت.

الخطوة 2: ملف خصائص الإنترنت تفتح النافذة ، انقر فوق متقدم التبويب.
الخطوة 3: قم بالتمرير لأسفل للتحديد الوسائط المتعددة ونرى أن اعرض الصور المربع هو التحقق. إذا لم يتم التحقق منه ، وانقر فوق موافق.
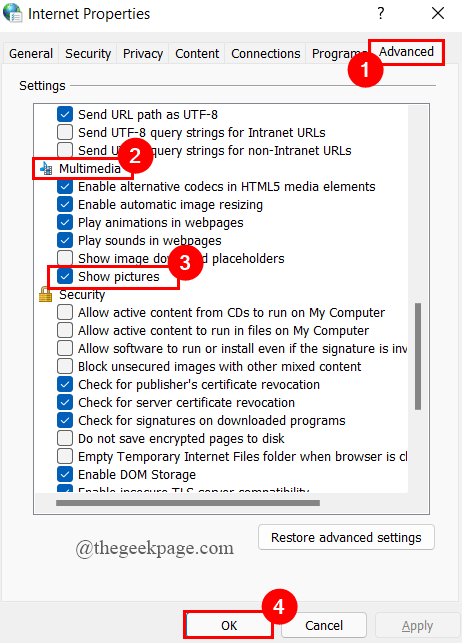
الإصلاح 2: حذف الملفات المؤقتة
الخطوة 1: في ملف البحث في شريط المهام علامة التبويب ، اكتب تنظيف القرص وانقر عليها.
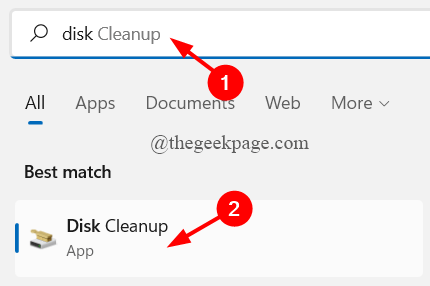
الخطوة 2: حدد ملف قيادة ترغب في التنظيف (هنا ، محرك (C :) تم تحديده بواسطة إفتراضي).

الخطوة 3: تحت ملف الملفات المطلوب حذفها قسم ، حدد المربع مقابل ملفات مؤقتة ثم انقر فوق موافق لحذف الملفات بشكل دائم.
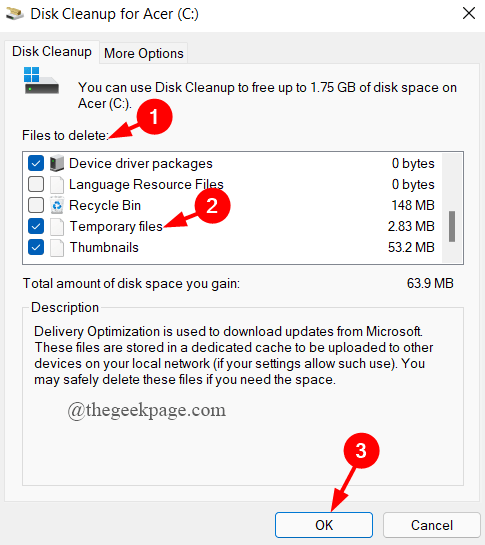
ملاحظة: يتم فحص بعض الملفات بالفعل افتراضيًا ، اتركها على هذا النحو.
الإصلاح 3: استخدم وضع التصفح المتخفي
الخطوة 1: انقر فوق 3 نقاط موجودة في الزاوية اليمنى من متصفح Chrome.
الخطوة 2: اضغط على ملف نافذة التصفح المتخفي الجديد.
أو
ببساطة اضغط Cltr + Shift + N لفتح نافذة التصفح المتخفي الجديدة.

الإصلاح 4: تعطيل الملحقات في Google Chrome
ما عليك سوى فتح صفحة الويب في نافذة التصفح المتخفي كما في الإصلاح 3 أعلاه. إذا تم تحميل الصورة دون أي خطأ ، فعليك ببساطة تعطيل بعض الامتدادات. لفعل هذا،
الخطوة الأولى: في متصفح Chrome شريط العنوان، نوع كروم: // ملحقات وضرب يدخل.

الخطوة 2: تفتح صفحة الإضافات.
الخطوه 3: اطفئه على الزر "تبديل" من أجل إبطال كل النشطاء ملحقات الواحد تلو الآخر.
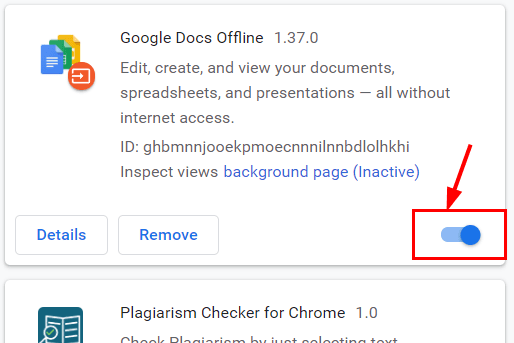
الإصلاح 5: تحقق من إعدادات موقع Chrome
الخطوة 1: انقر فوق 3 نقاط في الزاوية اليمنى لمتصفح Chrome ، انقر فوق إعدادات.

الخطوة 2: الآن ، انقر فوق الخصوصية والأمان> إعدادات الموقع.
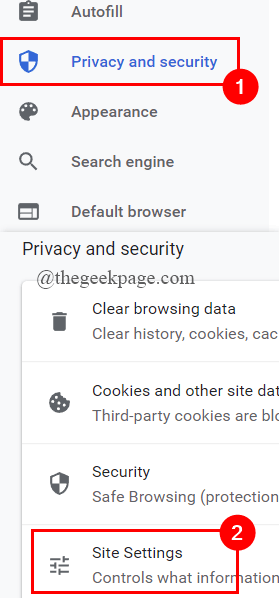
الخطوة 3: قم بالتمرير لأسفل للتحديد الصور.

الخطوة 4: تحت السلوك الافتراضي، اضغط على زر الراديو الحاضر ضد يمكن للمواقع عرض الصور.

الخطوة 5: تحت السلوك المخصص، تأكد من أن لديك غير مسدود لا يسمح لأي موقع بعرض الصور.
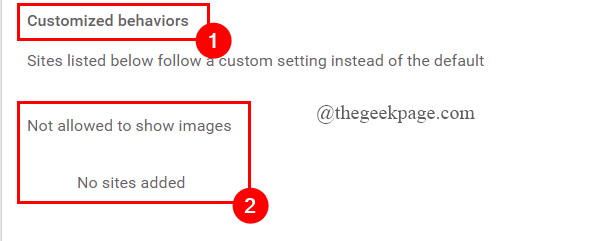
الإصلاح 6: تحقق من إعدادات Java Script
الخطوة 1: انقر فوق 3 نقاط في الزاوية اليمنى لمتصفح Chrome ، انقر فوق إعدادات.

الخطوة 2: الآن ، انقر فوق الخصوصية والأمان> إعدادات الموقع.
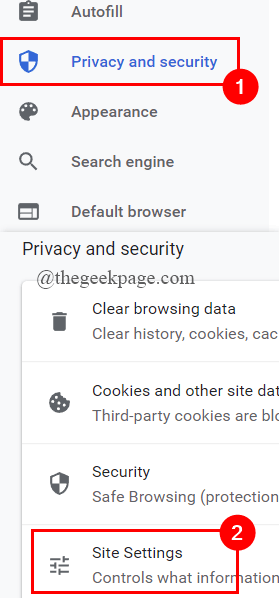
الخطوة 3: قم بالتمرير لأسفل للتحديد جافا سكريبت.
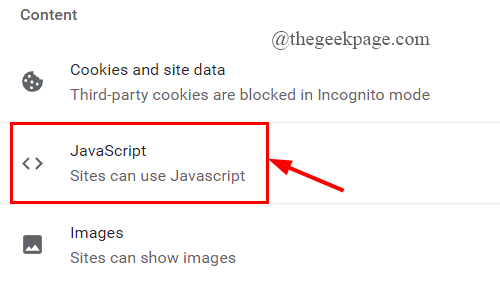
الخطوة 4: تحت السلوك الافتراضي، منعطف أو دور تشغيل ال زر الراديو ضد يمكن للمواقع استخدام JavaScript.

الخطوة 5: تحقق ومعرفة ما إذا كان Chrome قادرًا على تحميل الصور.
الإصلاح 7: امسح ذاكرة التخزين المؤقت وملفات تعريف الارتباط في Chrome
الخطوة 1: انقر فوق 3 نقاط في الزاوية اليمنى لمتصفح Chrome ، انقر فوق إعدادات.

الخطوة الثانية: الضغط على الخصوصية والأمان> مسح بيانات التصفح.

الخطوة 3: حدد النطاق الزمني لـ كل الوقت من النافذة المنبثقة.
الخطوة 4: حدد البيانات التي تريد مسحها وانقر فوق امسح البيانات.
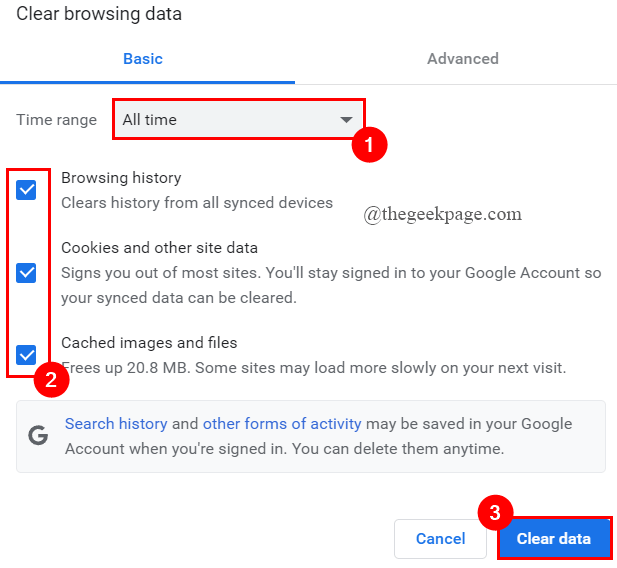
الإصلاح 8: إعادة تعيين Google Chrome
الخطوة الأولى: في متصفح Chrome شريط العنوان، نوع Chrome: // الإعدادات وضرب يدخل.
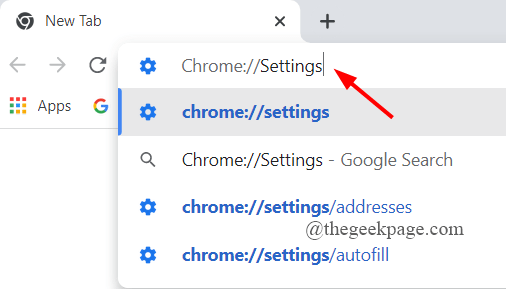
الخطوة الثانية: الضغط على خيارات متقدمة> إعادة تعيين وتنظيف.
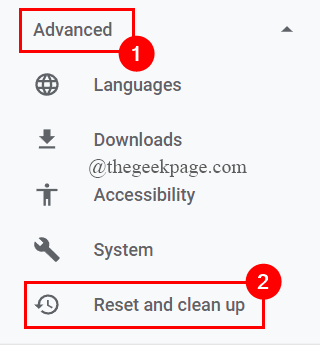
الخطوة 3: اضغط على استعادة الإعدادات إلى الإعدادات الافتراضية الأصلية.

الخطوة 4: في النافذة المنبثقة ، انقر فوق اعادة الضبط.

الإصلاح 9: إعادة تسمية مجلد بيانات Chrome
الخطوة 1: اضغط على Win + R. مفاتيح معًا لفتح ملفات يركض نافذة او شباك.
الخطوة 2: اكتب ٪ LOCALAPPDATA٪ \ Google \ Chrome \ بيانات المستخدم \ وضرب يدخل.

الخطوة 3: الآن ، Loacte و إعادة تسمية مجلد البيانات الافتراضية في Chrome. (هنا ، أعيد تسميته بـ Chrome1).
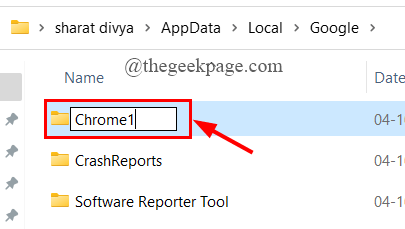
الإصلاح 10: تحديث جوجل كروم
الخطوة الأولى: في متصفح Chrome شريط العنوان، نوع كروم: // مساعدة وضرب يدخل.

الخطوة 2: سترى ما إذا كان Chrome محدثًا أم لا. في حالة توفر أي تحديثات ، قم بتثبيتها.
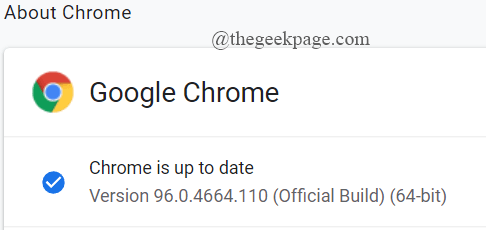
الإصلاح 11: حاول استخدام خادم DNS مختلف
إذا لم تساعد جميع الإصلاحات المذكورة أعلاه في حل مشكلة تحميل الصور على Chrome ، فحاول استخدام خادم DNS مختلف. لتغيير خادم DNS على نظامك ، اتبع الخطوات الواردة أدناه ،
الخطوة الأولى: البحث عرض اتصالات الشبكة في مربع بحث Windows.
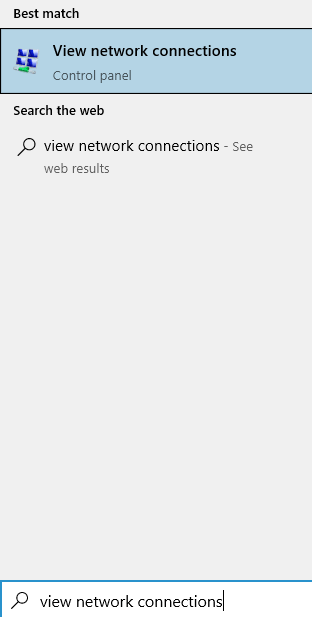
الخطوة الثانية: الآن ، انقر على اليمين على النشط مشترك كهربائي أنت تستخدم (هنا ، أنا أستخدم WiFi).
الخطوة 3: اضغط على الخصائص.
![الحد الأدنى لخصائص Wifi [1]](/f/729e71e138f23f00e7c50ea42f79d935.png)
الخطوة 4: اضغط على الإصدار 4 من بروتوكول الإنترنت (TCP / IPv4)> الخصائص.
![الحد الأدنى لخصائص Tcp (ipv4) [1]](/f/d4737f67769f4933bbd434dab60f4fa2.png)
الخطوة 5: تحت استخدم عناوين خادم DNS التالية ، غير ال خادم DNS المفضل ل 8.8.8.8 و خادم DNS البديل ل 8.8.4.4 وانقر فوق موافق.
![الحد الأدنى لعنوان نظام أسماء النطاقات [1]](/f/a9f42bd153a13fe4247ce6cba56c941b.png)
الخطوة 6: أعد تشغيل النظام الخاص بك ومعرفة ما إذا كان الخطأ قد اختفى.
هذا كل شئ.
آمل أن تكون هذه المقالة مفيدة وغنية بالمعلومات.
يرجى التعليق وإخبارنا الإصلاح الذي ساعدك.
شكرا للقراءة.