يظهر الخطأ Error 502 Bad Gateway عندما لا يتلقى المتصفح استجابة من الخادم. يظهر هذا الخطأ في الغالب عند وجود مشكلة من جانب الخادم. بشكل عام ، عند إدخال عنوان URL والضغط على Enter ، يتم إجراء طلب HTTP إلى الخادم الوكيل. إذا كان الخادم الوكيل لا يحتوي على تفاصيل عنوان URL المطلوبة ، فإنه يطلب المعلومات من الخادم الأصلي. إذا كان الخادم الأصلي لا يستجيب للوكيل (ربما بسبب زيادة التحميل عليه أو وجود خلل فيه) ، يُعلم الخادم الوكيل بوجود خطأ. الرجوع إلى لقطة الشاشة أدناه.

قد تبدو رسالة الخطأ الكاملة واحدة منهم كما هو موضح أدناه -
- خطأ 502 رمز Ngnix للبوابة السيئة
- خطأ 502 بوابة غير صالحة
- 502 الخدمة محملة بشكل زائد مؤقتًا
- 502 خطأ في الوكيل
- 502. هذا خطأ. واجه الخادم خطأً مؤقتًا وتعذر عليه إكمال طلبك.
في بعض الأحيان ، قد يكون هذا خطأ من نهايتك أيضًا. قد يكون جهاز الشبكة معطلاً ، أو قد تتداخل المكونات الإضافية للجزء الثالث.
على أي حال ، إذا واجهت هذا الخطأ ، فلا داعي للقلق. جرب الإصلاحات العامة قبل تجربة الحلول المحددة.
- أعد تشغيل النظام الخاص بك.
- أعد تشغيل جهاز التوجيه الخاص بك.
إذا كنت لا تزال ترى الخطأ ، فابدأ وجرب الإصلاحات المدرجة أدناه.
جدول المحتويات
الإصلاح 1: قم بتحديث صفحة الويب
1. انقر فوق الزر "تحديث" كما هو موضح أدناه.

بدلا من ذلك ، اضغط مع الاستمرار على المفاتيح Ctrl + Shift + R معًا لإعادة تحميل صفحة الويب.
الإصلاح 2: افتح صفحة الويب في وضع التصفح المتخفي
1. افتح Chrome.
2. اضغط على خيار القائمة. ستجده أعلى الجهة اليمنى من النافذة.
3. حدد ملف نافذة التصفح المتخفي الجديد.

بدلا من ذلك ، اضغط مع الاستمرار على المفاتيح السيطرة + Shift + N لفتح المتصفح في وضع التصفح المتخفي.
3. أدخل عنوان URL وتحقق.
الإصلاح 3: حذف ملفات تعريف الارتباط
1. افتح Chrome وأدخل الموقع أدناه واضغط على Enter.
chrome: // settings / siteData
2. الآن ، اضغط على حذف الكل زر.

3. في مربع الحوار الظاهر ، انقر فوق امسح الكل.

4. الآن ، أدخل عنوان URL وحاول مرة أخرى.
الإصلاح 4: استخدم متصفحًا مختلفًا.
حاول استخدام متصفح مختلف (Firefox و Chrome وما إلى ذلك) لفتح نفس الرابط.
إذا لاحظت نفس الخطأ مرة أخرى ، فقد تكون مشكلة في موقع الويب أو مشكلة في جهاز الشبكة.
الإصلاح 5: استخدام خوادم DNS المفتوحة
1. افتح ال يركض حوار بالمفاتيح نظام التشغيل Windows + R.
2. اكتب الأمر ncpa.cpl، و اضغط يدخل.
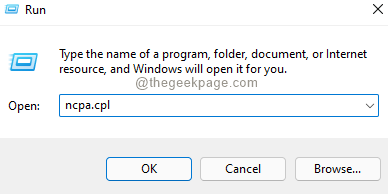
3. ال اتصالات الشبكة تفتح النافذة. نقرتين متتاليتين على الخاص بك محول الشبكة قيد الاستخدام.

4. ال خصائص اتصال الشبكة اللاسلكية تفتح النافذة.
5. تحت القسم يستخدم هذا الاتصال العناصر التالية, نقرتين متتاليتين تشغيل الإصدار 4 من بروتوكول الإنترنت (TCP / IPv4).

6. تفتح نافذة خصائص Internet Protocol Version 4 (TCP / IPv4). ضع علامة على الخيار استخدم عناوين خادم DNS التالية.
7. تعيين خادم DNS المفضل ل 8.8.8.8
8. تعيين خادم DNS البديل ل 8.8.4.4
9. اضغط على موافق زر.
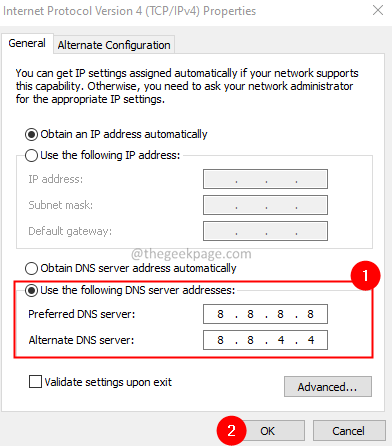
إذا كنت لا تزال ترى الخطأ ، فقد يكون ذلك بسبب المشكلة على جانب الخادم.
هذا كل شئ.
نأمل أن تكون هذه المقالة مفيدة. شكرا لقرائتك.
يرجى التعليق وإخبارنا بالإصلاح الذي ساعدك في حل المشكلة. أيضًا ، قم بالتعليق وأخبرنا إذا كنت تواجه أي مشاكل. ونحن سوف نكون سعداء لتقديم المساعدة.


