أنت في عجلة من أمرك وتحاول تسجيل الدخول إلى جهازك للرد على بريد إلكتروني مهم. هذا عندما تحصل على تلك الشاشة الرائعة التي تقول العمل على التحديثات ، لا تقم بإيقاف تشغيل الكمبيوتر. حسنًا ، يمكنني القول جيدًا أنه لا يوجد شيء آخر يمكن أن يكون أكثر إزعاجًا إذا كنت في عجلة من أمرك. على الرغم من أن Windows يوفر لك خيارًا لإيقاف تحديثات Windows مؤقتًا لبعض الوقت ، إلا أنه لا يفعل ذلك يمنحك حقًا طريقة حول كيفية منع Windows بشكل دائم من تنزيل التحديثات وتثبيتها على ملف آلة.
ولكن هل هو حقا كذلك؟ ألا توجد طريقة فعلاً لتجاوز إعداد النظام هذا؟ حسنًا ، بالتأكيد نعم! في هذه المقالة ، من خلال طريقة واحدة بسيطة للغاية ، نشرح بالتفصيل كيف يمكنك تعطيل تحديثات Windows التلقائية بشكل دائم في Windows 11 الخاص بك.
ملحوظة: يرجى ملاحظة أن هذه الطريقة تعمل بشكل مثالي إذا كنت تستخدم اتصال WiFi للوصول إلى الإنترنت. إذا كنت تستخدم شبكات مختلفة للإنترنت ، فيجب عليك تكرار الخطوات من 3 إلى 5 لجميع هذه الشبكات حتى تعمل الطريقة.
خطوات تعطيل تحديثات Windows التلقائية بشكل دائم
الخطوة 1: اضغط على المفاتيح الفوز وأنا معًا لإطلاق إعدادات طلب.
بمجرد إطلاقه ، انقر فوق علامة التبويب المسماة تحديث ويندوز في ال النافذة اليسرى جزء وفي النافذة اليمنى جزء ، انقر فوق علامة التبويب خيارات متقدمة.
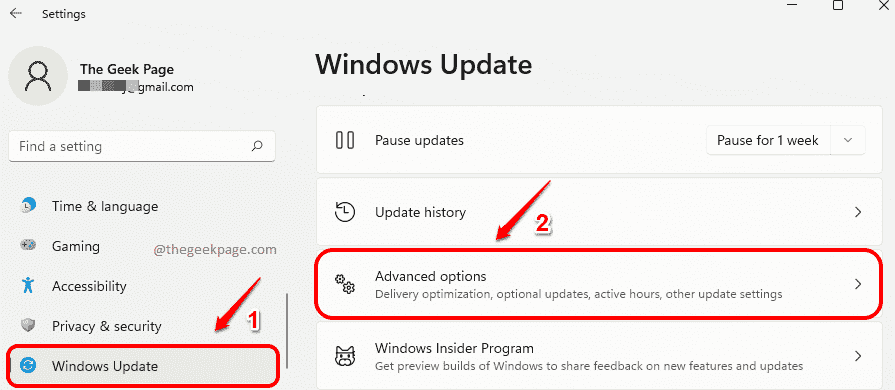
الخطوة 2: في نافذة Advanced options (خيارات متقدمة) ، أدر ملف تبديل زر إيقاف للخيار تحميل التحديثات عبر اتصالات محدودة.
ستمنع هذه الخطوة تنزيل تحديثات Windows إذا كنت متصلاً باتصال محدود.
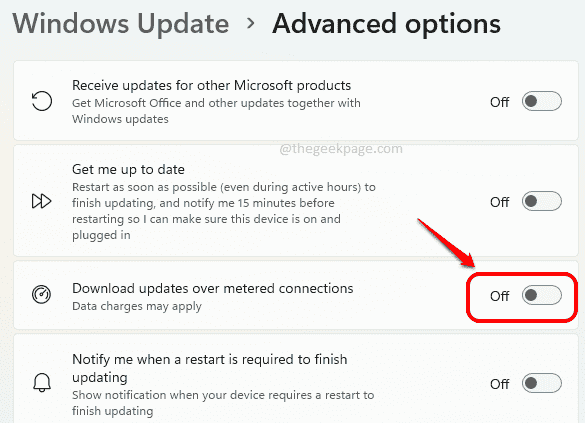
في الخطوة التالية ، نحتاج إلى تعيين اتصال شبكة WiFi المستخدم بشكل عام كاتصال محدود ، بحيث لا يتم تنزيل تحديثات Windows عبر تلك الشبكة.
الخطوه 3: اضغط على رمز لوحة الإجراءات السريعة تتألف من رمز WiFi ورمز مكبر الصوت ورمز البطارية. بمجرد توسيع لوحة الإجراءات السريعة ، انقر فوق رمز السهم الأيمن المرتبطة بأيقونة WiFi.
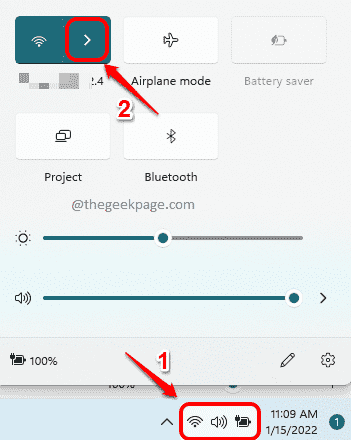
الخطوة 4: الآن ابحث عن شبكة WiFi التي يتصل بها نظامك وانقر فوق الخصائص المرتبطة به لفتح نافذة خصائص WiFi.

الخطوة الخامسة: الآن في نافذة خصائص WiFi ، حرك الفأرة لأسفل و التف تشغيل ال تبديل الزر المقابل للخيار اتصال مقنن.
يرجى ملاحظة أنه على الرغم من أنه سيتم تعطيل تحديثات Windows بشكل دائم من خلال هذه الطريقة ، في حالة التبديل تم تشغيل الزر ، ثم قد تتوقف التطبيقات عن العمل بالطريقة التي تعمل بها حاليًا ، لتقليل استخدام البيانات.
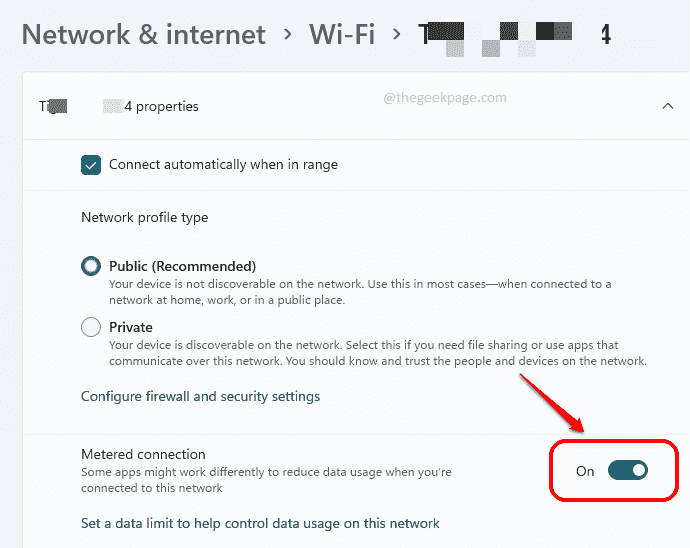
ملحوظة: أذا أردت يرجع هذه الإعدادات ، كرر نفس الخطوات ، لكن على الخطوة الخامسة، أدر ال زر التبديل معطلة ل اتصال مقنن في خصائص WiFi الخاصة بك.
هذا هو. من الآن فصاعدًا ، يمكنك اختيار الوقت الذي يجب أن يقوم فيه Windows بتنزيل التحديثات. إذا كنت ترغب في فرض تنزيل التحديثات وتثبيتها في أي وقت ، يمكنك الانتقال إلى صفحة Windows Update في الخطوة 1 والبحث يدويًا عن التحديثات. يجب ألا يزعجك إجبارك على إعادة تشغيل نظامك لتثبيت التحديثات التي تم تنزيلها في أقل الساعات بعد الآن.
آمل أن تكون قد وجدت المقالة مفيدة.


