يسمح Windows لمستخدميه بعرض الملفات والمجلدات بأحجام مختلفة ، ويمكن للمرء أن يختار الحصول على أيقونات كبيرة أو أيقونات متوسطة أو أيقونات كبيرة جدًا حسب احتياجاتهم. ومع ذلك ، عندما يختار المستخدمون أن يكون لديهم رموز كبيرة أو كبيرة جدًا ، فقد لاحظوا خلفية سوداء حول المجلد.
هذا خطأ في Windows. يتم رؤيته بسبب بعض الخلل الرسومي في النظام بسبب تلف Icon Cache أو System Files في النظام.
إذا كنت تواجه هذه المشكلة ولست متأكدًا من كيفية إصلاحها على نظامك ، فلا داعي للقلق. في هذه المقالة ، قمنا برعاية قائمة بإصلاحات العمل لمساعدتك على إزالة المربع الأسود المعروض خلف أيقونات المجلد.
جدول المحتويات
الإصلاح 1: استعادة الإعدادات إلى الوضع الافتراضي
1. حدد موقع المجلد مع مربع أسود خلف المجلد و انقر على اليمين عليه.
2. من قائمة السياق ، اختر الخصائص.

3. اضغط على يعدل أو يكيف التبويب.
4. ضمن قسم صور المجلد ، انقر فوق استعادة الافتراضي.
5. انقر فوق يتقدم ثم انقر فوق موافق.

6. تحقق مما إذا كان هذا يزيل المربع الأسود الموجود خلف أيقونة المجلد. إذا لم يكن كذلك ، فجرّب الإصلاح التالي.
الإصلاح 2: حذف أيقونة ذاكرة التخزين المؤقت
1. افتح ال تشغيل الحوار استخدام نظام التشغيل Windows + R.
2. في مربع الحوار الافتتاحي ، أدخل المسار أدناه واضغط يدخل.
C: \ Users \٪ username٪ \ AppData \ Local

ملاحظة: إذا رأيت خطأً هنا يشير إلى عدم وجود مثل هذا المجلد ، فقم بما يلي.
أنا. افتح مربع حوار التشغيل باستخدام نظام التشغيل Windows + R.
ثانيا. أدخل الأمر أدناه
مجلدات control.exe

ثالثا. في النافذة التي تظهر ، انتقل إلى رأي التبويب.
رابعا. ضمن الإعدادات المتقدمة ، انقر فوق إظهار الملفات أو المجلدات أو محركات الأقراص المخفية.
الخامس. انقر فوق يتقدم ثم انقر فوق موافق.
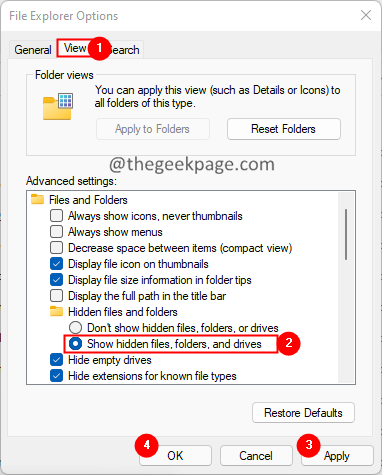
السادس. الآن ، كرر الخطوة 2.
3. في هذا المجلد ، تحقق من الملف المسمى IconCache.
4. بمجرد العثور عليها ، احذف الملف.

5. الآن ، افتح Run Dialog مرة أخرى.
6. أدخل الموقع أدناه واضغط على Enter.
C: \ Users \٪ username٪ \ AppData \ Local \ Microsoft \ Windows \ Explorer
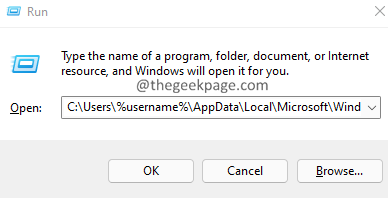
7. في النافذة الافتتاحية ، احذف جميع الملفات والمجلدات.

ملاحظة: إذا رأيت مطالبة تفيد بأن الملفات قيد الاستخدام ولا يمكن حذفها ، فحدد القيام بذلك لجميع العناصر الحالية وحاول مرة أخرى.
9. أعد تشغيل النظام الخاص بك.
الإصلاح 3: إجراء تنظيف القرص
1. افتح نافذة Explorer باستخدام نافذة + E.
2. في القائمة الموجودة على الجانب الأيسر ، قم بالتمرير لأسفل وانقر فوق هذا الكمبيوتر
3. من جهة اليمين انقر بزر الماوس الأيمن على محرك الأقراص (على سبيل المثال ، Windows (C :) أو القرص المحلي (C :))
4. من قائمة السياق ، اختر الخصائص

5. في نافذة الخصائص ، ضمن علامة التبويب العامة ، انقر فوق تنظيف القرص زر.

6. تحت الملفات المطلوب حذفها ، حدد جميع الخيارات باستثناء الملفات المطلوبة.
7. اضغط على تنظيف ملفات النظام زر،

8. سترى حوار ، هل أنت متأكد أنك تريد حذف هذه الملفات نهائيًا؟ انقر فوق حذف الملفات.
9. ستلاحظ أن عملية تنظيف القرص قد بدأت.
10. انتظر حتى يكتمل تنظيف القرص.
11. بمجرد الانتهاء من تنظيف القرص بالكامل ، تحقق من المجلدات. يجب الآن إزالة الخلفية السوداء.
هذا كل شئ.
نأمل أن يكون هذا مفيدًا. يرجى التعليق وإخبارنا بالإصلاح الذي ساعدك في حل المشكلة.
شكرا لقرائتك.
![كيفية استخراج الملفات من مجلدات متعددة [خطوات سهلة]](/f/392009717e4d5403c9a08f77b43d7a86.png?width=300&height=460)

