يمكنك توصيل أجهزة إخراج متعددة بجهاز الكمبيوتر الخاص بك. بناءً على متطلباتك ، قد ترغب في التبديل بين أجهزة الإخراج هذه بشكل متكرر. على الرغم من أنه يمكن القيام بذلك بسهولة شديدة ، فقد تتساءل عن الطريقة الأسهل والأسرع. حسنًا ، لمعرفة الخيار الأسهل والأكثر ملاءمة لك ، عليك أولاً معرفة الخيارات المتاحة أمامك.
في هذه المقالة ، نوضح بالتفصيل 4 طرق مختلفة يمكنك من خلالها التبديل بسهولة بين أجهزة الإخراج في Windows 11 الخاص بك.
جدول المحتويات
الطريقة الأولى: من خلال لوحة الإعدادات السريعة
الخطوة 1: اضغط على رمز لوحة الإعدادات السريعة يتألف من رمز Wi-Fi ورمز مكبر الصوت وأيقونة البطارية.
من لوحة الإعدادات السريعة ، انقر فوق السهم الأيمن رمز المرتبطة بامتداد منزلق الصوت.

الخطوة 2: الآن في النافذة المنبثقة المفتوحة ، ستتمكن من رؤية جميع أجهزة الإخراج المتصلة بجهاز الكمبيوتر الخاص بك. ببساطة اضغط على واحد التي تفضلها كجهاز الإخراج الخاص بك. هذا هو.
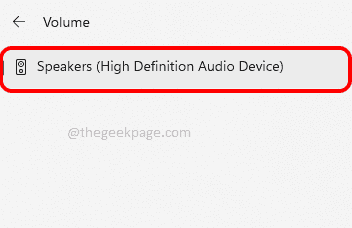
الطريقة 2: من خلال إعدادات صوت النظام
الخطوة 1: اضغط على فوز + أنا مفاتيح معًا لبدء تشغيل إعدادات طلب. على ال النافذة اليسرى جزء ، انقر فوق نظام علامة التبويب وعلى النافذة اليمنى جزء ، انقر فوق يبدو التبويب.

الخطوة 2: في نافذة إعدادات الصوت ، قم بتوسيع القسم اختر مكان تشغيل الصوت من خلال النقر على سهم المرتبطة بها.
ضمن هذا القسم ، يمكنك رؤية جميع أجهزة الإخراج المتصلة بجهاز الكمبيوتر الخاص بك. إذا كان هناك العديد من أجهزة الإخراج ، فيمكنك اختيار جهاز الإخراج الذي تفضله ، بمجرد النقر فوق زر الاختيار المقابل له. هذا هو.
ملحوظة: في لقطة الشاشة أدناه ، لا يوجد زر اختيار لأن جهاز إخراج واحد فقط متصل بجهاز الكمبيوتر الخاص بي.
أو إذا كنت ترغب في جعل جهازًا معينًا خاصًا بك إفتراضيجهاز إخراج، ثم انقر فوق السهم الأيمن رمز المرتبط بجهاز الإخراج هذا لتوسيع خصائصه.

الخطوه 3: في نافذة الخصائص التالية ، أسفل عام قسم اختر هو الإعداد الافتراضي للصوت خيار القائمة المنسدلة تعيين كجهاز صوت افتراضي. هذا هو.

الطريقة الثالثة: من خلال إعدادات خلاط الصوت
الخطوة 1: انقر على اليمين على ال مكبر الصوت رمز على الزاوية اليمنى من الخاص بك شريط المهام. من القائمة التي تتسع ، انقر فوق افتح خلاط الحجم اختيار.
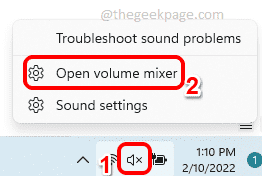
الخطوة 2: الآن في نافذة Volume mixer ، سيكون لديك خيار اختيار جهاز الإخراج المفضل لديك من القائمة المنسدلة المرتبطة بـ خيار جهاز الإخراج.

الطريقة الرابعة: من خلال إعدادات شريط اللعبة
اضغط على فوز + G معًا لعرض تكوينات شريط اللعبة. الآن في نافذة الصوت ، انقر فوق مزج التبويب.
تحت مزج علامة التبويب ، مقابل الإخراج الافتراضي لـ WINDOWS القائمة المنسدلة ، يمكنك ضبط جهاز الإخراج المفضل لديك بنقرة بسيطة.
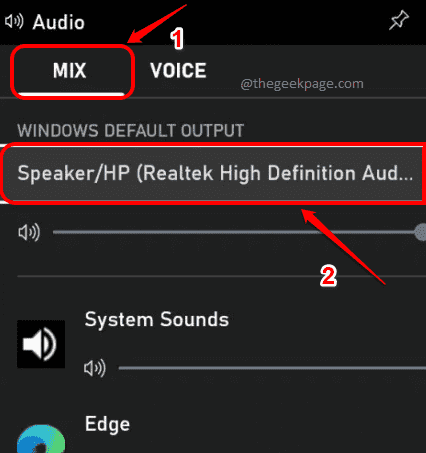
هذا هو. آمل أن تكون قد وجدت المقالة مفيدة.

