ال إشارة الوظيفة هي وظيفة مفيدة للغاية تأتي في ثناياه عوامل مع Microsoft Excel. باستخدام هذه الوظيفة ، يمكنك معرفة علامة الرقم. أي ، ما إذا كان الرقم موجبًا أم لا. ال إشارة وظيفة إرجاع 1 إذا كان الرقم إيجابي, إرجاع -1 إذا كان الرقم نفي و ترجع صفر إذا كان الرقم صفر. على الرغم من أنه قد يبدو واضحًا جدًا ، إذا كان هناك عمود ضخم به العديد من الصفوف التي تحتوي على العديد من الأرقام وأردنا العثور على علامات كل منهم ، فمن المفيد حقًا استخدام إشارة وظيفة وإنجاز المهمة في غضون ثوان.
في هذه المقالة ، نوضح من خلال 3 طرق مختلفة كيف يمكنك بسهولة استخدام وظيفة SIGN في أي مستند Excel لمعرفة علامات الأرقام. تابع القراءة لتتعلم كيف يمكنك إتقان هذه الحيلة الرائعة.
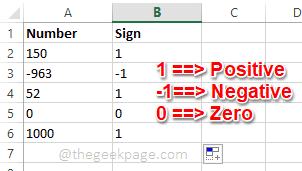
جدول المحتويات
قم بتشغيل Microsoft Excel
لتجربة أي من الطرق المذكورة في هذه المقالة ، تحتاج أولاً إلى ذلك يطلقمايكروسوفت اكسل. لذلك ، انقر فوق بحث رمز على شريط المهام.

ثم اكتب في تتفوق في ال بحثشريط ثم انقر فوق اكسل التطبيق من قائمة التطبيقات في نتائج البحث.

الآن ، دعنا نرى كيف يمكننا العثور على علامة رقم في Excel.
الطريقة الأولى: عن طريق الكتابة في الصيغة
الخطوة 1: بمجرد فتح برنامج Excel ، انقر فوق الخلية حيث تريد أن ترى علامة الرقم. اكتب الآن = التوقيع (
يرجى استبدال مع معرف تركيبة العمود والصف للخلية التي تحتوي على الرقم الذي تريد العثور على علامة.
على سبيل المثال ، في لقطة الشاشة أدناه ، قمت بكتابة الصيغة الخاصة بي باسم = SIGN (A2) لأن A2 هو معرف تركيبة العمود والصف للخلية التي تحتوي على الرقم 150 الذي أريد العثور على علامة.

الخطوة 2: الضرب يدخل في الخطوة السابقة ، ستعطيك علامة الرقم الذي تريده ، في الخلية التي حددتها.
الآن ، إذا كنت ترغب في توسيع الصيغة إلى قيم خلايا أخرى أيضًا ، فما عليك سوى النقر فوق ملف مربع صلب نقطة في زاوية الخلية التي تحتوي على صيغة SIGN و يجر بالاسفل.

الخطوه 3: فيولا! الآن لديك علامات جميع الأرقام الموجودة في الجدول بهذه البساطة.
إذا أعطت وظيفة SIGN 1 ، فهذا يعني أن الرقم موجب.
إذا أعطت دالة SIGN -1 ، فهذا يعني أن الرقم سلبي.
إذا أعطت وظيفة SIGN 0 ، فهذا يعني أن الرقم صفر وليس به علامة.

الطريقة 2: باستخدام إدراج دالة في علامة تبويب الصيغ
الخطوة 1: أولا، انقر على ال خلية - زنزانة أين تريد أن تأتي النتيجة.
كالتالي ، انقر فوق الصيغ علامة التبويب في الشريط العلوي ، ثم انقر فوق ملف أدخل الوظيفة زر.
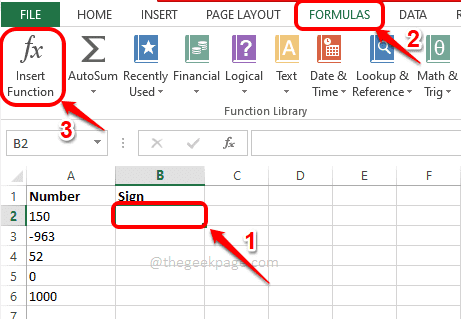
الخطوة 2: كالتالي ، من أدخل الوظيفة نافذة تحت حدد وظيفة القسم ، انقر فوق الوظيفة المسماة إشارة. هنا سوف ترى تعريف وظيفة التوقيع.
SIGN (رقم) تُرجع علامة رقم: 1 إذا كان الرقم موجبًا ، أو صفرًا إذا كان الرقم صفرًا ، أو -1 إذا كان الرقم سالبًا.
ملحوظة: ال (رقم) جزء من إشارة الوظيفة هي الحجة التي يجب تمريرها إلى هذه الوظيفة. ومن علامة هذه الحجة أن إشارة اكتشف الوظيفة.
بمجرد الانتهاء من كل شيء ، اضغط على نعم زر.

الخطوه 3: بمجرد النقر فوق الزر "موافق" ، في ملف رقم مجال يمكنك إدخال معرف الخلية الذي يحتوي على الرقم الذي تريد العثور على العلامة الخاصة به.
ضرب نعم زر بمجرد إدخال معرف الخلية.

الخطوة 4: بمجرد حصولك على نتيجة خلية واحدة ، يمكنك النقر فوق نقطة مربعة في زاوية الخلية لتمديد الوظيفة إلى خلايا أخرى أيضًا.

الخطوة الخامسة: هذا هو! الآن لديك علامة النتائج لجميع الأرقام التي تطلبها.

الطريقة الثالثة: باستخدام القائمة المنسدلة Math & Trig في علامة تبويب الصيغ
الخطوة 1: أولا، انقر فوق الخلية حيث تريد معالجة النتيجة.
اضغط على الصيغ علامة التبويب في الجزء العلوي ثم تحتها ، انقر فوق الرياضيات ومثلثات القائمة المنسدلة.

الخطوة 2: كالتالي ، من القائمة المنسدلة ، حرك الفأرة لأسفل، ابحث عن الوظيفة المسماة وانقر عليها إشارة.

الخطوه 3: في نافذة وسيطات الوظيفة ، أسفل رقم حقل، اكتب في ال معرف الخلية حيث يوجد رقمك ، الذي تريد البحث عن علامة له. ضرب نعم زر بعد إدخال معرف الخلية.

الخطوة 4: بمجرد حصولك على ملف إشارة ينتج عنه الخلية المحددة ، تمامًا كما في الطرق السابقة ، يمكنك سحب الوظيفة وامتدادها عبر جميع الخلايا الموجودة تحتها.

الخطوة الخامسة: ها أنت ذا! لديك نتائجك جاهزة تمامًا أمامك! استمتع!

هذا هو. آمل أن تكون قد وجدت المقالة مفيدة.


