- Bootrec / Fixboot هي ميزة تسمح لك بإصلاح المشكلات الخطيرة في ملفات شبابيك يمكن أن ينتج عنها أحيانًا شاشات الموت الزرقاء.
- قبل البدء في أي شيء ، يجب عليك إنشاء نسخة احتياطية من بياناتك في حالة حدوث ذلك. إذا كنت تبحث عن أداة تجعل هذه العملية أسهل بكثير ، فتحقق من ذلك دليل مفصل.
- إذا واجهت أي خطأ آخر في التمهيد ، فتفضل بزيارة استكشاف أخطاء مركز أخطاء التمهيد وإصلاحها للعثور على الحل الخاص بك لهذه المشكلة.
- هذا الدليل هو مجرد واحد من أدلةنا الكاملة من موقعنا مركز أخطاء Windows 10. نوصي بوضع إشارة مرجعية على هذا القسم فقط في حالة احتياجك لإصلاح مشكلات أخرى لاحقًا.

سيحافظ هذا البرنامج على تشغيل برامج التشغيل الخاصة بك ، وبالتالي يحميك من أخطاء الكمبيوتر الشائعة وفشل الأجهزة. تحقق من جميع برامج التشغيل الخاصة بك الآن في 3 خطوات سهلة:
- تنزيل DriverFix (ملف تنزيل تم التحقق منه).
- انقر ابدأ المسح للعثور على جميع السائقين الإشكاليين.
- انقر تحديث برامج التشغيل للحصول على إصدارات جديدة وتجنب أعطال النظام.
- تم تنزيل DriverFix بواسطة 0 القراء هذا الشهر.
Bootrec / Fixboot هي ميزة تتيح لك إصلاح المشكلات الخطيرة في Windows والتي قد تؤدي أحيانًا إلى حدوث مشكلات
شاشات الموت الزرقاء.ومع ذلك ، يمكن أن يكون لهذه الميزة مجموعة المشاكل الخاصة بها ، مثل المشكلة التي لا يُسمح لك بالوصول إليها.
إذا كنت تحصل على رسالة خطأ يفيد بأن الوصول إلى Bootrec / Fixboot مرفوض ، فكل ما عليك فعله هو الاستمرار في قراءة هذه المقالة خطوة بخطوة التي كتبناها من أجلك فقط.
ملحوظة: قبل محاولة أي من الخطوات المذكورة أدناه ، يجب عليك إنشاء نسخة احتياطية من البيانات الخاصة بك فقط في حالة.
إذا كنت تبحث عن أداة تجعل هذه العملية أسهل بكثير ، فتحقق من ذلك دليل مفصل.
كيف يمكنني إصلاح مشكلة الوصول إلى Bootrec / Fixboot؟
1. تم رفض الوصول إلى Bootrec / Fixboot على محرك GPT
ملحوظة: تعمل هذه الخطوات فقط على محركات أقراص GPT.
1.1 قم بإنشاء محرك أقراص USB قابل للتمهيد باستخدام أداة إنشاء وسائط Windows
- تحميل أداة إنشاء وسائط Windows
- أدخل محرك أقراص USB محمولاً به مساحة خالية 8 جيجابايت على الأقل على جهاز الكمبيوتر الخاص بك
- قم بتشغيل أداة إنشاء وسائط Windows
- يختار قم بإنشاء وسائط التثبيت (محرك أقراص فلاش USB أو DVD أو ملف ISO) لجهاز كمبيوتر آخر
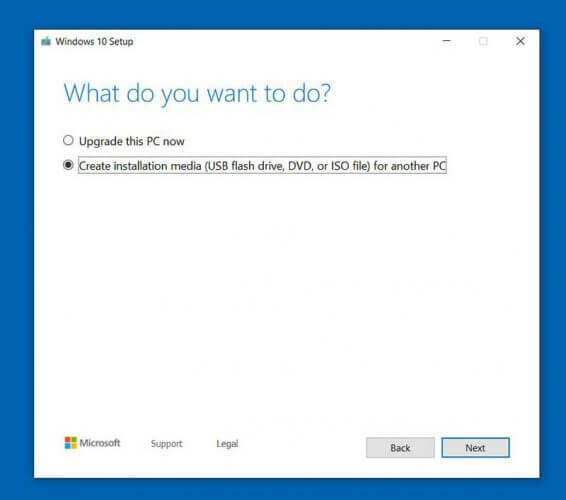
- انقر فوق {التالي
- يختار استخدم الخيارات الموصى بها لهذا الكمبيوتر
- يختار محرك فلاش USB
- انقر التالي
- حدد الخاص بك ذاكرة بيانات
- انقر التالي
- اتبع التعليمات التي تظهر على الشاشة حتى تكتمل العملية
1.2 استخدم محرك أقراص USB لتهيئة قسم النظام
- أعد تشغيل الكمبيوتر واستخدم محرك USB للتمهيد منه
- قم بتشغيل الكمبيوتر ، وعندما تظهر شاشة Windows ، حدد قم بإصلاح جهاز الكمبيوتر الخاص بك
- يختار استكشاف الاخطاء
- إختر خيارات متقدمة
- يختار موجه الأمر

- حدد diskpart واضغط يدخل
- اكتب في قائمة القرص ، واضغط يدخل
- ابحث عن قرص التمهيد ، ثم اكتب حدد القرص 0
- هذا يختلف سواء كان قرص التمهيد الخاص بك يسمى القرص 0 أم لا
- يكتب حجم القائمة و اضغط يدخل
- انتبه إلى رقم وحدة التخزين لقسم EFI
-
يكتب حدد حجم Nو اضغط يدخل
- هذا يعتمد على رقم المجلد الخاص بك
-
يكتب تعيين حرف = N: واضغط على Enter
- ن يمكن استبداله بأي حرف محرك أقراص تفضله
- تذكر الحرف الذي اخترته للخطوات اللاحقة
- يكتب مخرج و اضغط يدخل
- هذا سيجعلك تترك diskpart
- يكتب ن:
- هذا يعتمد على حرف محرك الأقراص الذي اخترته
- يكتب التنسيق N: / FS: FAT32 و اضغط يدخل
- يكتب bcdboot C: windows / s N: / f UEFI و اضغط يدخل
2. قم بتشغيل CHKDSK
- أعد تشغيل الكمبيوتر واستخدم محرك USB للتمهيد منه
- قم بتشغيل الكمبيوتر ، وعندما تظهر شاشة Windows ، حدد قم بإصلاح جهاز الكمبيوتر الخاص بك
- يختار استكشاف الاخطاء
- إختر خيارات متقدمة
- يختار موجه الأمر
- يكتب chkdsk ج: / ص واضغط على Enter
- ينطبق هذا فقط إذا كان Windows الخاص بك مثبتًا على ملف ج قيادة
- اسمح للعملية بإعادة التشغيل
3. أعد تثبيت Windows
إذا لم تنجح أي من الخطوات المذكورة أعلاه ، فإن الحل النهائي هو ببساطة إعادة تثبيت Windows من البداية.
باتباع هذه الخطوات ، ستتمكن من حل أي مشكلات قد تواجهك مع Bootrec / Fixboot ، بما في ذلك المشكلة التي تقول إنها مفقودة.
إذا كنت تعرف أي طرق أخرى لإصلاح مشكلة Bootrec / Fixboot المفقودة ، فاترك لنا رسالة في قسم التعليقات أدناه.
أسئلة مكررة
Bootrec هي أداة توفرها Microsoft في بيئة استرداد Windows. إذا لم تتمكن من الوصول إلى Bootrec ، فإليك ملف دليل حول كيفية إصلاح ذلك.
ابدأ بتشغيل الإصلاح التلقائي ومصلح الأخطاء. إذا كانت المشكلة لا تزال قائمة ، اقرأ دليل شامل حول كيفية إصلاح هذه المشكلة.
يعد MBR ، أو Master Boot Record ، جزءًا حيويًا من التعليمات البرمجية الموجودة في جميع أقسام محرك الأقراص الثابتة. عادةً ما يمنعك خطأ MBR الموجود على محرك الأقراص الثابتة الرئيسي من تشغيل Windows. هنا كيف يمكنك إصلاح MBR بدون قرص التثبيت.


