هل محركات الأقراص الثابتة لا تظهر على جهاز الكمبيوتر الخاص بك بشكل صحيح؟ بدءًا من المساحة غير المخصصة إلى أقسام محرك الأقراص المعيبة ، يمكن أن يكون هناك أي شيء تقريبًا وراء هذه المشكلة. إذا كانت هذه هي المشكلة التي تواجهها ، فيجب عليك حلها بنفسك لعرض أقسام محرك الأقراص الثابتة القديمة مرة أخرى في File Explorer. جرب هذه الحلول السريعة للحصول على حل سريع ، وإلا فانتقل إلى الحل الرئيسي للحصول على حل دائم.
الحلول –
1. نظام بسيط اعادة تشغيل يجب إصلاح مشكلة قسم محرك الأقراص هذه. بعد إعادة تشغيل النظام ، افتح File Explorer تحقق مرة أخرى.
2. إذا كنت تواجه هذه المشكلة مع محرك أقراص صلبة خارجي ، فاخرجه وأعد توصيله مرة أخرى. قد يصلح هذه المشكلة.
جدول المحتويات
الإصلاح 1 - تهيئة وتعيين محرك أقراص جديد
في معظم الحالات ، يمكن أن تكون حالة بسيطة لمحرك أقراص غير مهيأ.
1. انقر بزر الماوس الأيمن فوق ملف رمز Windows واضغط على "إدارة الأقراص“.

2. عندما تفتح إدارة الأقراص ، لاحظ بعناية محركات الأقراص.
3. إذا كان هناك محرك أقراص يظهر "الخام"في نظام الملفات.
4. ثم ، ما عليك سوى النقر بزر الماوس الأيمن على محرك الأقراص هذا والنقر على "شكل…“.
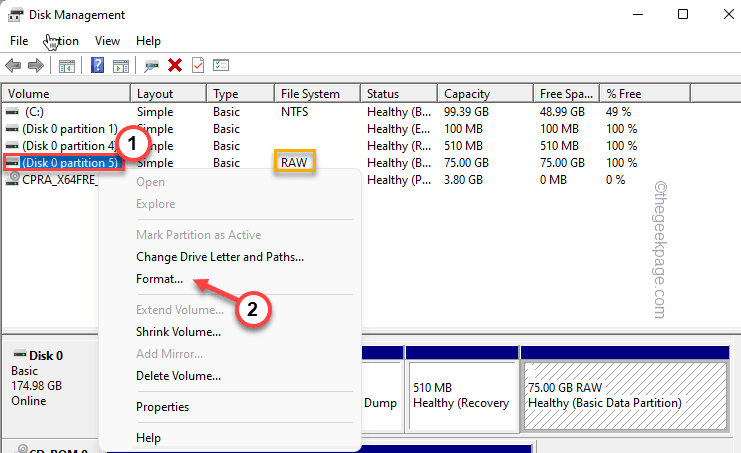
5. عيّن "Volume label:" و "File system:" وفقًا لحاجتك.
6. ثم اضغط على "نعم"لتهيئة محرك الأقراص.
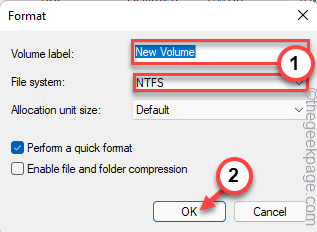
7. عندما تظهر المطالبة ، اضغط على "نعم"لتأكيد عملك.

سيؤدي هذا إلى تهيئة محرك الأقراص. يمكنك أيضًا العثور على محرك الأقراص مرة أخرى في File Explorer.
خطوات اختيارية –
بالإضافة إلى ذلك ، يمكنك إضافة حرف محرك أقراص إلى محرك الأقراص هذا المهيأ حديثًا. هذه هي الخطوات للقيام بذلك -
1. افتح إدارة الأقراص.
2. هنا ، انقر بزر الماوس الأيمن فوق محرك الأقراص المنسق الجديد وانقر فوق "تغيير حرف محرك الأقراص والمسارات ...“.

3. الآن ، اضغط على "يضيف…"لإضافة حرف محرك أقراص جديد إلى محرك الأقراص.

4. علاوة على ذلك ، قم بالتبديل إلى "قم بتعيين حرف محرك الأقراص التالي:" اختيار.
5. يمكنك اختيار أي من أحرف محركات الأقراص المتوفرة.
6. بعد ذلك ، اضغط على "نعم“.
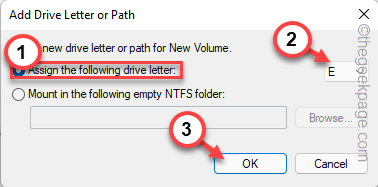
سيؤدي هذا إلى تعيين حرف محرك الأقراص هذا إلى محرك الأقراص. يمكنك إغلاق نافذة إدارة الأقراص.
الإصلاح 2 - إنشاء قسم جديد
إذا كان بإمكانك رؤية مساحة غير مخصصة لمحرك أقراص معين ، فيمكنك إنشاء قسم جديد به.
1. الضغط على مفتاح Windows و ال ص مفاتيح معًا ستظهر Run.
2. بعد ذلك ، اكتب "diskmgmt.msc"وانقر على"نعم“.
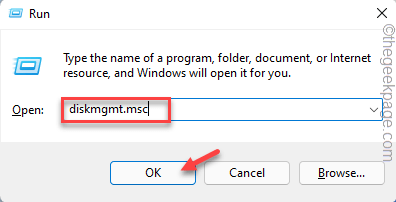
3. عندما تظهر الأداة المساعدة لإدارة الأقراص ، تحقق من وجود أي مساحة غير مخصصة.
4. ثم ، انقر بزر الماوس الأيمن فوقه واضغط على "وحدة تخزين بسيطة جديدة ...“.

5. في نافذة New Simple Volume Wizard ، اضغط على "التالي>“.

6. في الخطوة التالية ، اختر "قم بتعيين حرف محرك الأقراص التالي:" ل "ه"(أو أي حرف محرك أقراص آخر تفضله).
7. ثم اضغط على "التالي>" المضي قدما.
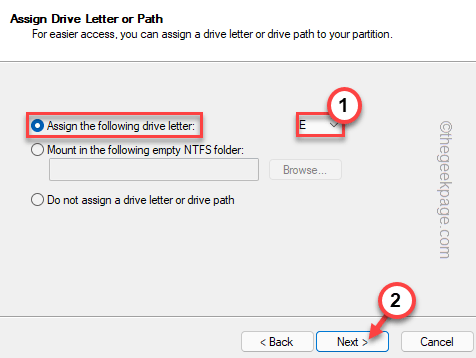
8. في الخطوة التالية ، اختر "NTFS"وضبط" حجم وحدة التخصيص "على"تقصير“.
9. ثم اضغط على "التالي" المضي قدما.

10. أخيرًا ، اضغط على "ينهي"لبدء عملية التنسيق.
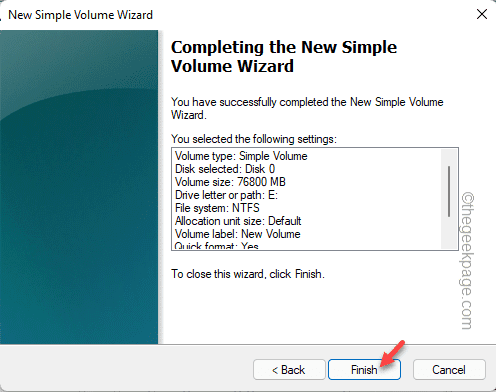
بمجرد الانتهاء من ذلك ، يمكنك إغلاق نافذة إدارة الأقراص.
الإصلاح 3 - حذف قيمة في التسجيل
في بعض الأحيان يمكن للمستخدم إخفاء محرك أقراص معين بقيمة تسجيل فقط. يجب أن تجعل إزالة قيمة التسجيل مرئية مرة أخرى.
1. بعد الضغط على ملف مفتاح Windows مرة واحدة ، اكتب "رجديت“.
2. بعد ذلك ، ما عليك سوى النقر على "محرر التسجيل"مرة واحدة في نتائج البحث.

ملاحظة –
تعد عمليات تحرير السجل خطيرة على نظامك مما قد يؤدي إلى حدوث خطأ فادح. يجب عليك دائمًا إنشاء نسخة احتياطية للسجل قبل إجراء تحرير السجل. ما عليك سوى اتباع هذه الخطوات -
أ. بعد فتح محرر التسجيل ، اضغط على "ملف"في شريط القائمة ثم انقر على"يصدر…" اختيار.
ب. الآن ، فقط احفظ هذه النسخة الاحتياطية في مكان آمن.
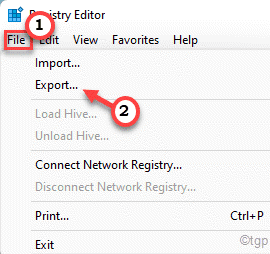
3. بمجرد فتح محرر التسجيل ، قم بتوسيع الجزء الأيمن بهذه الطريقة -
الكمبيوتر \ HKEY_LOCAL_MACHINE \ SOFTWARE \ Microsoft \ Windows \ CurrentVersion \ Explorer
4. الآن ، على الجانب الأيمن ، ابحث عما إذا كان يمكنك العثور على أي قيمة باسم "NoViewOnDrive" أو "NoDrives“.
5. إذا لاحظت أيًا من هذه القيم ، فانقر بزر الماوس الأيمن فوق القيمة وانقر فوق "حذف"لإزالة المفتاح.
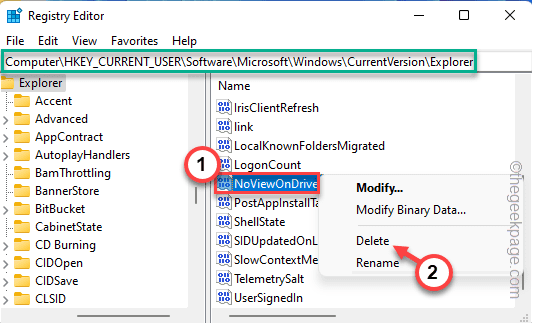
6. لتأكيد الإجراء أخيرًا ، انقر فوق "نعم“.

بعد حذف القيمة ، أغلق محرر التسجيل. ثم، اعادة تشغيل النظام.
بمجرد تسجيل الدخول ، افتح File Explorer وتحقق مما إذا كان بإمكانك رؤية أجزاء محرك الأقراص أم لا.
الإصلاح 4 - تهيئة القرص
قد يكون محرك الأقراص غير متصل. يجب عليك تهيئة القرص أو جعله متصلاً مرة أخرى لجعله يعمل مرة أخرى.
1. بادئ ذي بدء ، اضغط على ملف مفتاح Windows + X مفاتيح معا.
2. بعد ذلك ، انقر فوق "إدارة الأقراص"للوصول إليه.

3. بمجرد ظهور إدارة الأقراص على شاشتك ، تحقق من القرص الذي يبدو غير متصل. ستحمل علامة سهم حمراء صغيرة لأسفل.
4. ما عليك سوى النقر بزر الماوس الأيمن على القرص والنقر على "متصل“.
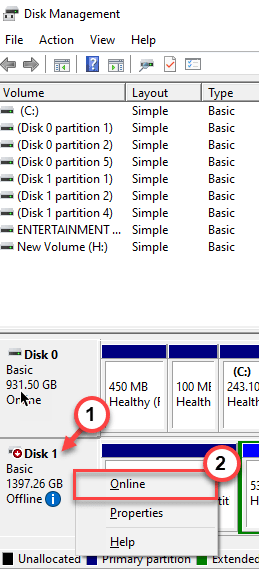
سيؤدي هذا إلى جعل محرك الأقراص متصل بالإنترنت مرة أخرى. تحقق مما إذا كان هذا يحل مشكلتك.
