- يسمح لك Xbox Game Pass بلعب أكثر من 100 لعبة ، لكن العديد من المستخدمين أبلغوا أن تطبيق Xbox لا يطلق ألعابًا في Windows 11.
- لإصلاحها ، حاول تحديث تطبيق Xbox ونظام التشغيل ، وتعيين المنطقة الزمنية الصحيحة ، وتعديل السجل ، من بين الإصلاحات الأخرى المدرجة أدناه.
- تعرف أيضًا على كل ما يتعلق بكيفية الاشتراك في Xbox Game Pass وفوائدها الرئيسية.

Xالتثبيت عن طريق النقر فوق ملف التنزيل
سيعمل هذا البرنامج على إصلاح أخطاء الكمبيوتر الشائعة ، ويحميك من فقدان الملفات ، والبرامج الضارة ، وفشل الأجهزة ، وتحسين جهاز الكمبيوتر الخاص بك لتحقيق أقصى أداء. إصلاح مشكلات الكمبيوتر وإزالة الفيروسات الآن في 3 خطوات سهلة:
- قم بتنزيل Restoro PC Repair Tool التي تأتي مع التقنيات الحاصلة على براءة اختراع (براءة اختراع متاحة هنا).
- انقر ابدأ المسح للعثور على مشكلات Windows التي قد تتسبب في حدوث مشكلات بجهاز الكمبيوتر.
- انقر إصلاح الكل لإصلاح المشكلات التي تؤثر على أمان الكمبيوتر وأدائه
- تم تنزيل Restoro بواسطة 0 القراء هذا الشهر.
حقق Xbox نجاحًا كبيرًا بين مجتمع الألعاب ، ويرسم تطبيقهم لنظام التشغيل Windows صورة واضحة للنجاح. ومع ذلك ، أبلغ العديد من المستخدمين أن تطبيق Xbox لا يقوم بتشغيل الألعاب في نظام التشغيل Windows 11.
تمت مواجهة الخطأ بشكل أساسي من قبل أولئك الذين لديهم اشتراك في Game Pass ولكن يبدو أن الآخرين صادفوه أيضًا. لقد مررنا بالعديد من المنتديات لفهم المشكلة ومعرفة ما يصلح لمعظم المستخدمين.
وبمجرد أن نتمكن من جمع المعلومات ذات الصلة ، إليك دليلنا الذي يسرد الأسباب الأساسية والإصلاحات الأكثر فاعلية للتنفيذ عندما لا يقوم Xbox بتشغيل الألعاب في Windows 11.
لماذا لا يقوم تطبيق Xbox بتشغيل الألعاب في نظام التشغيل Windows 11؟
هناك الكثير من الأشياء في العمل لتشغيل ألعاب Xbox ، سواء كانت الخدمات ذات الصلة أو العمليات الخلفية أو تطبيق Xbox نفسه ، والأهم من ذلك نظام التشغيل. وقد تؤدي أي مشكلة في أي منها إلى منع تشغيل الألعاب في نظام التشغيل Windows 11.
بصرف النظر عن ذلك ، فإن الإعدادات التي تم تكوينها بشكل خاطئ هي أيضًا سبب محتمل لهذه المشكلة. على الرغم من أنك إذا لم تقم بتغييرها قبل مواجهة المشكلة لأول مرة ، فإن احتمالية أن تكون السبب في ذلك ستكون منخفضة إلى حد ما.
أيضًا ، قد تتسبب المنطقة الزمنية غير الصحيحة في حدوث الخطأ وتمنع تطبيق Xbox من تشغيل الألعاب في نظام التشغيل Windows 11.
بغض النظر عن أي من هؤلاء يتسبب في حدوث الخطأ في حالتك ، ما عليك سوى تنفيذ الإصلاحات المدرجة أدناه ، ويجب أن يقوم أحدهم بتشغيل الأشياء وتشغيلها.
ماذا أفعل إذا كان تطبيق Xbox لا يقوم بتشغيل الألعاب في نظام التشغيل Windows 11؟
1. قم بتحديث Windows 11
- صحافة شبابيك + أنا لإطلاق إعدادات التطبيق ، وحدد تحديث ويندوز من قائمة علامات التبويب في جزء التنقل على اليسار.
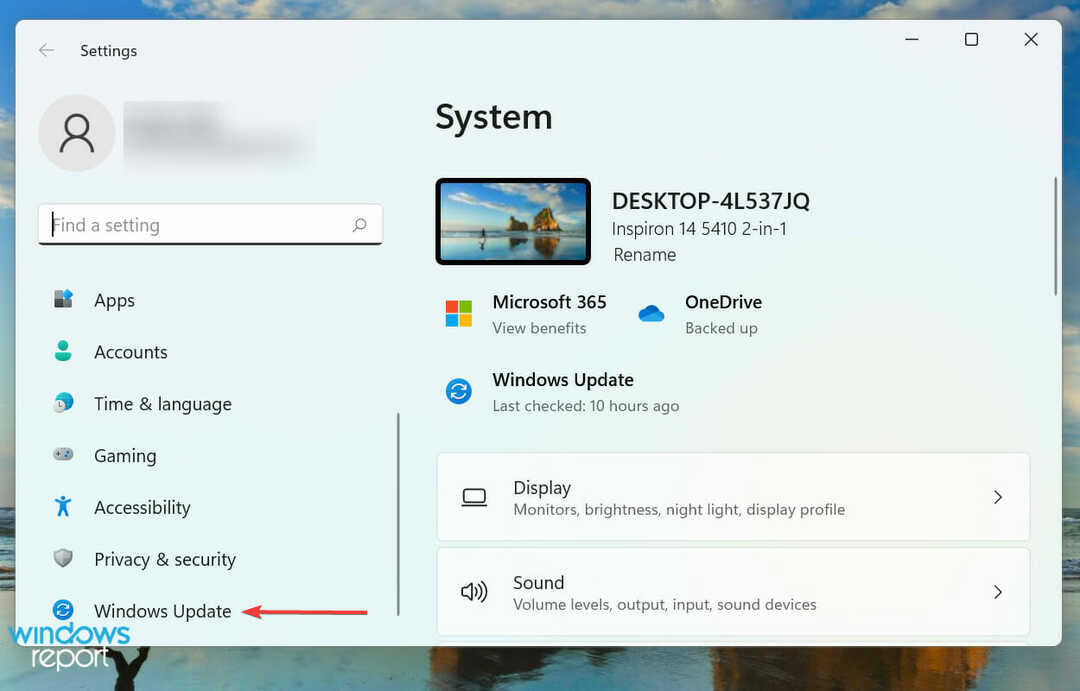
- بعد ذلك ، انقر فوق تحقق من وجود تحديثات على اليمين للبحث عن أي إصدارات أحدث متوفرة من نظام التشغيل.

- إذا تم إدراج إصدار أحدث هنا بعد الفحص ، فانقر فوق تحميل ملف التثبيت للحصول عليه.

يعد تحديث Windows 11 أحد أبسط الحلول للتخلص من المشكلات التي تكمن وراء تطبيق Xbox وعدم تشغيل الألعاب. إذا كان هناك خطأ في الإصدار الحالي نفسه ، فمن المحتمل أن تقوم Microsoft بإصدار تصحيح له في الإصدارات اللاحقة ، والذي من شأنه القضاء على المشكلة.
2. قم بتحديث تطبيق Xbox
- صحافة شبابيك + س للاطلاق بحث القائمة ، أدخل متجر مايكروسوفت في حقل النص في الجزء العلوي ، وانقر على نتيجة البحث ذات الصلة.

- اضغط على مكتبة بالقرب من أسفل الزاوية اليسرى.
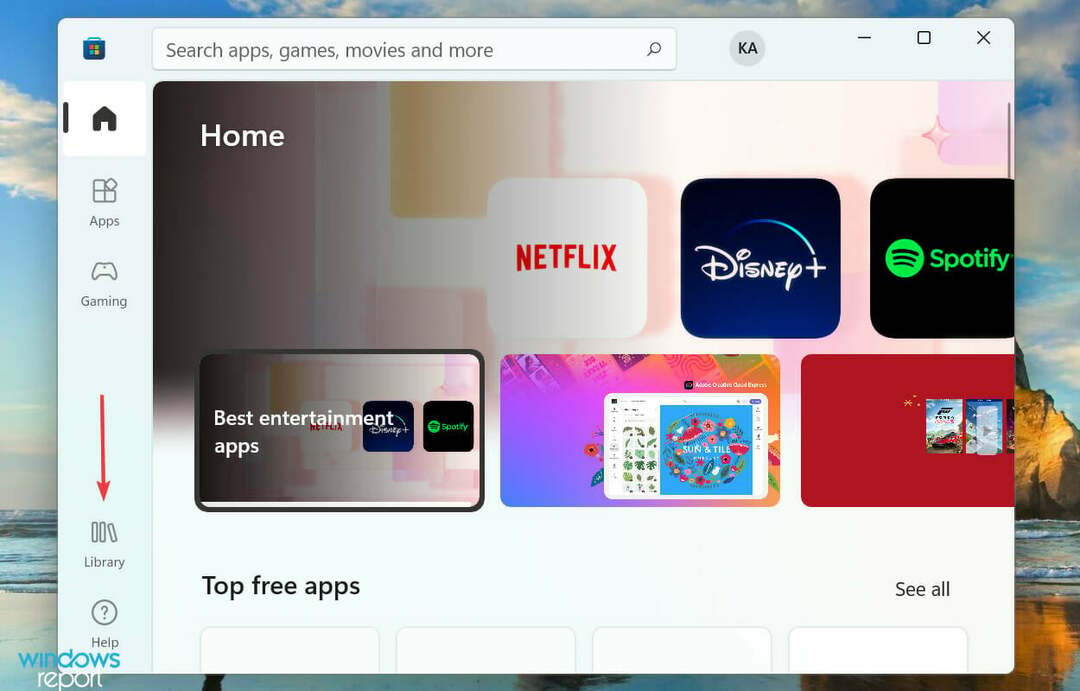
- الآن ، انقر فوق احصل على التحديثات الزر للبحث عن أي إصدارات أحدث من اكس بوكس تطبيق.

- إذا كان أحدهما مدرجًا بعد الفحص ، فقم بتنزيله.
3. اضبط المنطقة الزمنية الصحيحة
- صحافة شبابيك + أنا لإطلاق إعدادات التطبيق ، وحدد ملف الوقت واللغة علامة التبويب من تلك المدرجة في جزء التنقل على اليسار.

- بعد ذلك ، انقر فوق التاريخ والوقت على اليمين.
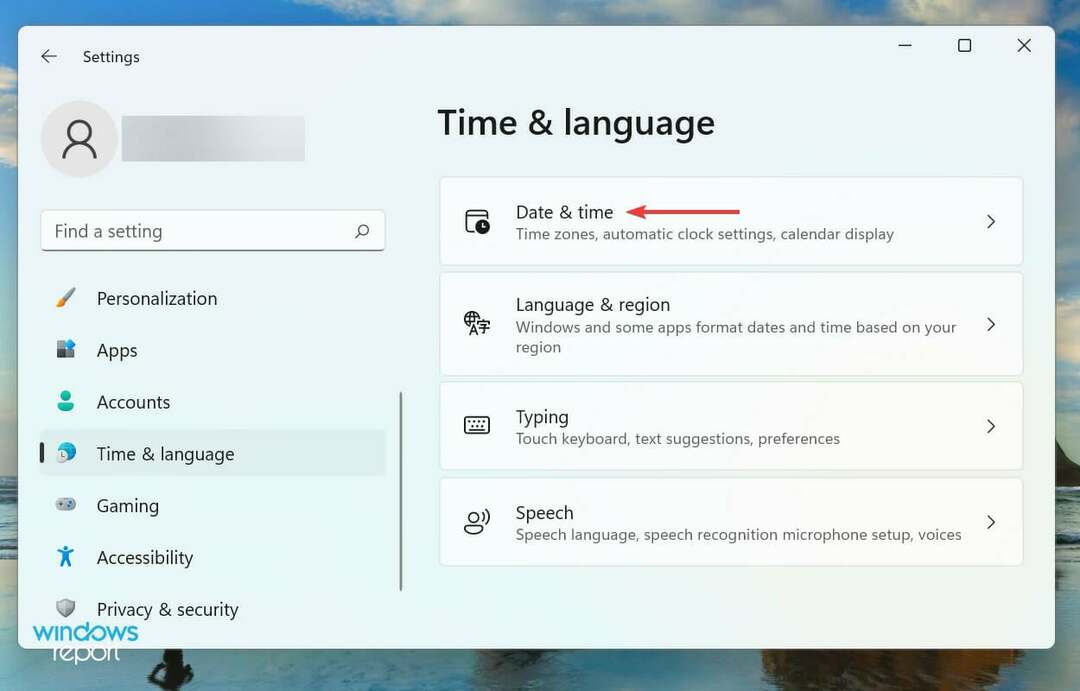
- الآن ، قم بتعطيل اضبط الوقت تلقائيًا الخيار من خلال النقر على زر التبديل.
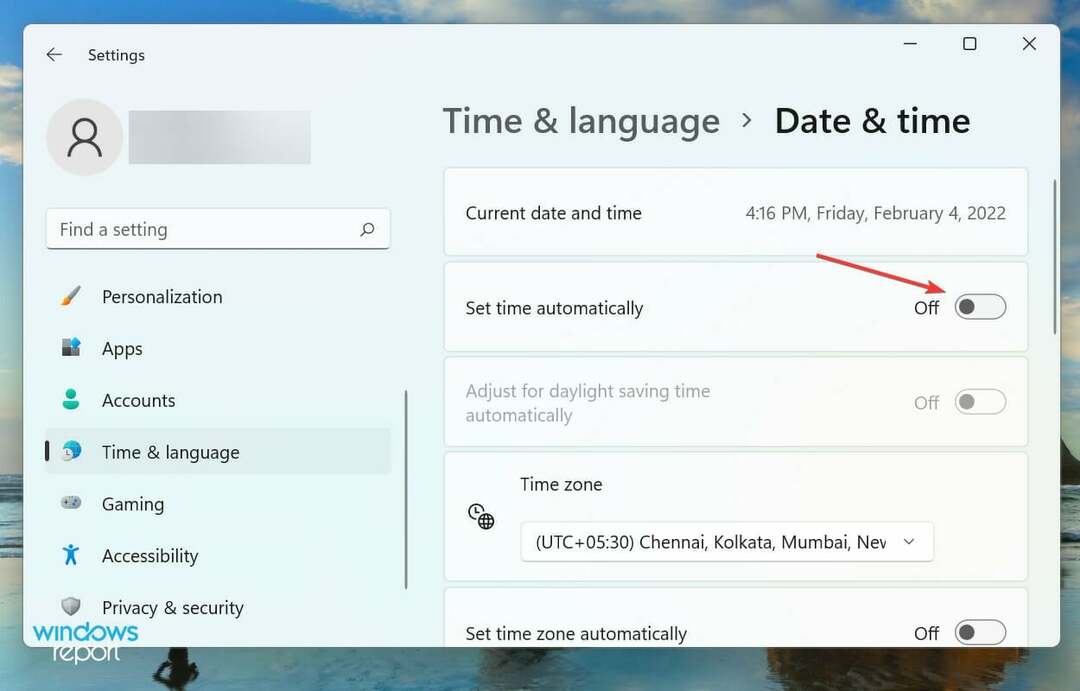
- اضغط على يتغيرون زر بجانب اضبط التاريخ والوقت يدويًا اختيار.
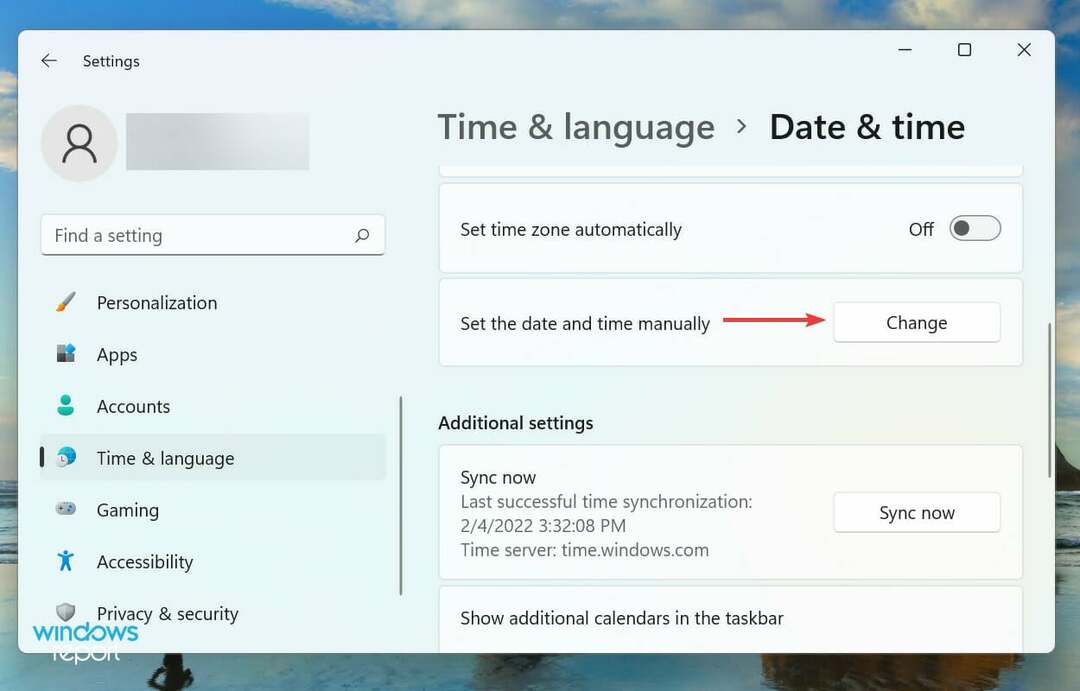
- الآن ، قم بتعيين التاريخ والوقت الصحيحين ، وانقر فوق يتغيرون في الجزء السفلي لتطبيق التغييرات.

بمجرد الانتهاء من إجراء التغييرات ، أعد تشغيل الكمبيوتر لتصبح هذه التغييرات سارية المفعول بالكامل. الآن ، تحقق مما إذا كان تطبيق Xbox يقوم بتشغيل الألعاب في نظام التشغيل Windows 11. في حالة استمرار المشكلة ، توجه إلى الطريقة التالية.
4. تعطيل وضع اللعبة
- صحافة شبابيك + أنا لإطلاق إعدادات التطبيق ، وحدد الألعاب من قائمة علامات التبويب في جزء التنقل على اليسار.

- انقر فوق وضع اللعب على اليمين.

- إذا وجدت أنه ممكّن ، فانقر فوق زر التبديل للتعطيل وضع اللعب.

وضع اللعبة هو ميزة في Windows تعطي الأولوية للعبة والعمليات ذات الصلة على مهام الخلفية الأخرى وتميل إلى إنهاء الأخيرة. كما أنه يمنع نظام التشغيل من تنزيل التحديثات أثناء لعبك للعبة.
ولكن في بعض الحالات ، قد تنهي المهام التي تعتبر بالغة الأهمية لعمل اللعبة نفسها. لذلك ، يوصى بتعطيل Game Mode والتحقق مما إذا كان تطبيق Xbox يقوم الآن بتشغيل الألعاب في Windows 11.
5. أعد تشغيل خدمات Xbox وخدمات الألعاب
- صحافة شبابيك + س لإطلاق بحث القائمة ، أدخل خدمات في حقل النص في الجزء العلوي ، وانقر على نتيجة البحث ذات الصلة.

- الآن ، قم بالتمرير لأسفل وحدد موقع كل ملفات خدمات الألعاب الإدخالات هنا ، انقر بزر الماوس الأيمن عليها وحدد اعادة تشغيل من قائمة السياق.

- وبالمثل ، حدد موقع كل ملفات اكس بوكس الخدمات هنا ، انقر بزر الماوس الأيمن عليها وحدد اعادة تشغيل.

- إذا لم يتم تشغيل أيٍّ منها ، فانقر بزر الماوس الأيمن واختر يبدأ لتشغيل الخدمة.

6. إصلاح / إعادة تعيين تطبيق خدمات الألعاب
- صحافة شبابيك + أنا للاطلاق إعدادات، واختر تطبيقات من علامات التبويب المدرجة في جزء التنقل على اليسار.
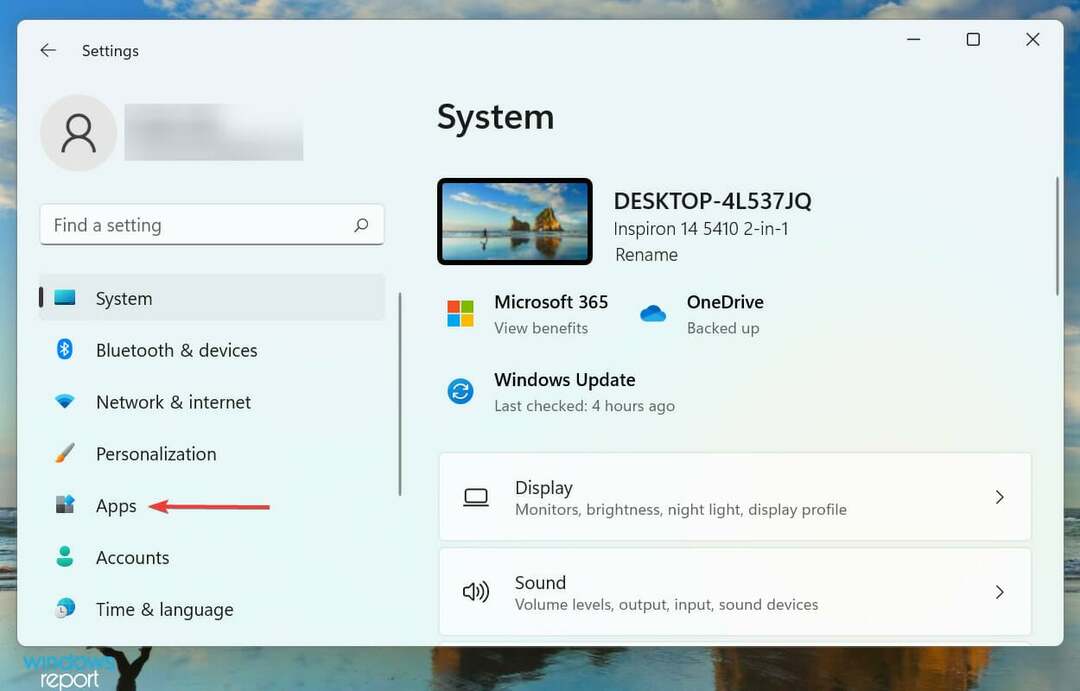
- بعد ذلك ، انقر فوق التطبيقات والميزات على اليمين.
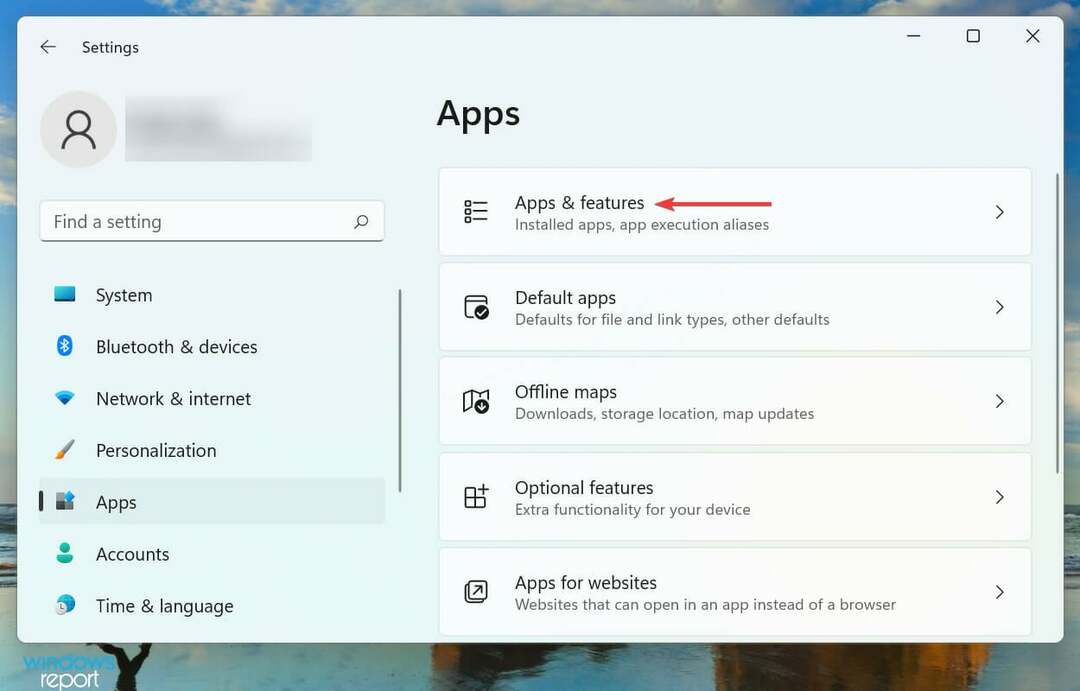
- حدد موقع ملف خدمات الألعاب التطبيق ، انقر فوق القطع بجانبه ، وحدد خيارات متقدمة من القائمة.

- الآن ، انقر فوق بصلح زر.

- بمجرد اكتمال عملية الإصلاح ، انتقل إلى سطح المكتب ، واضغط على بديل + F4 لإطلاق اغلاق النوافذ مربع ، وحدد اعادة تشغيل من القائمة المنسدلة.

- انقر فوق نعم لإعادة تشغيل الكمبيوتر.

- بعد إعادة تشغيل النظام ، تحقق مما إذا كنت قادرًا على تشغيل الألعاب التي لم تفتح مسبقًا. في حالة استمرار الخطأ ، انتقل مرة أخرى إلى خيارات متقدمة ل خدمات الألعاب، وانقر فوق إعادة ضبط.
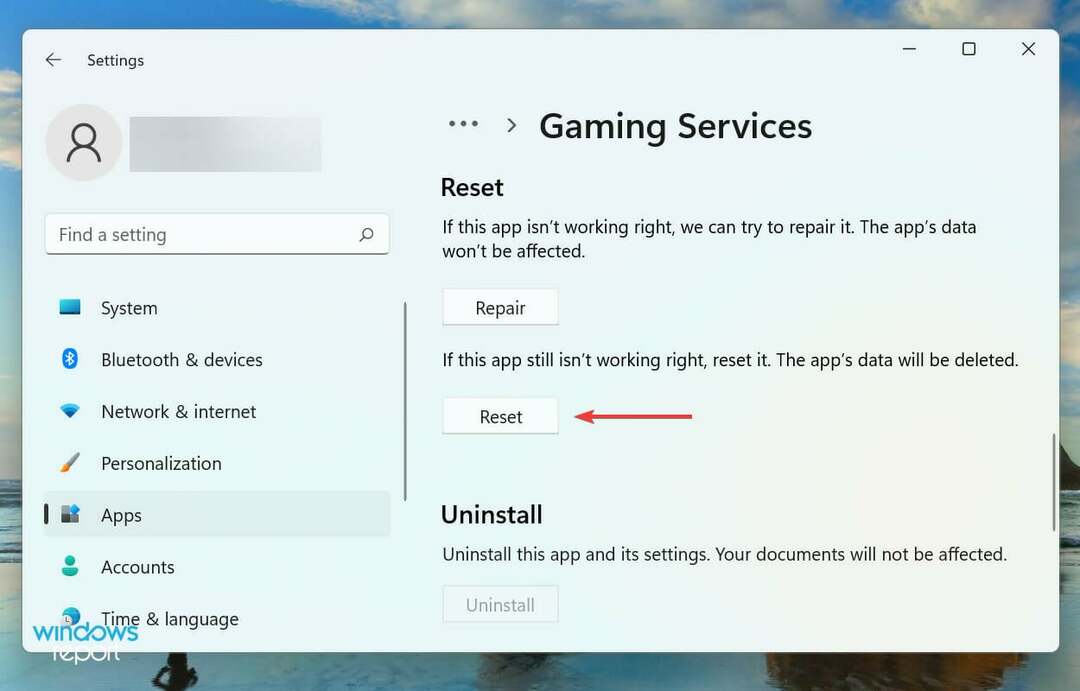
- انقر إعادة ضبط في موجه التأكيد الذي ينبثق.
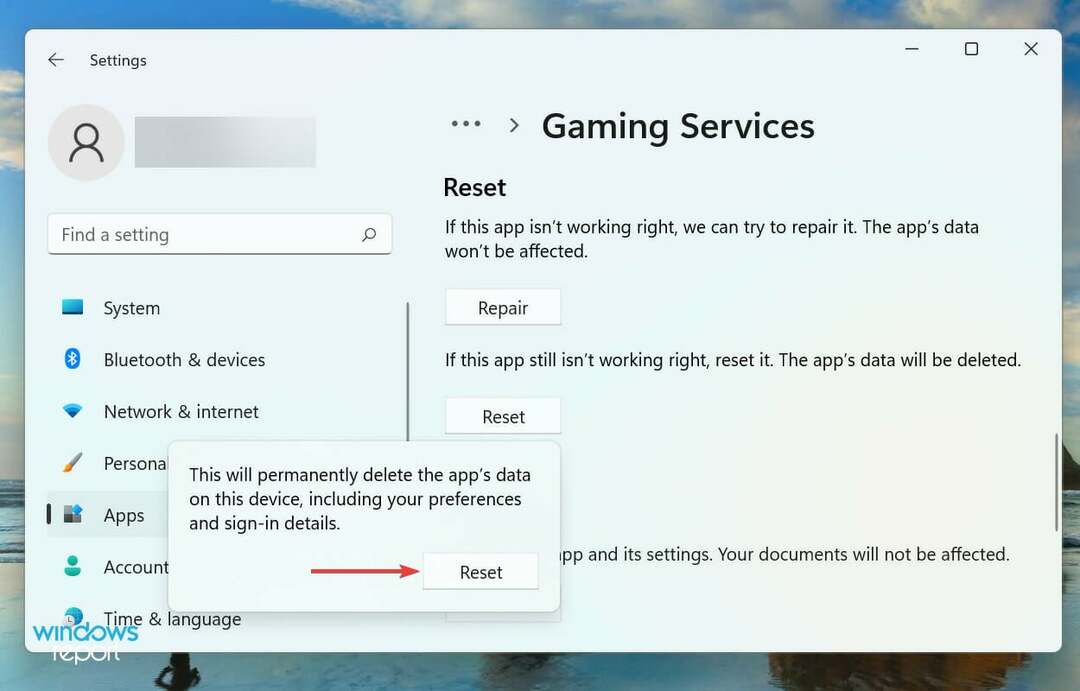
عادة ، يجب أن تكون قادرًا على جعل الأشياء تعمل بمجرد إصلاحها. عند إصلاح أحد التطبيقات ، يتم فحص جميع ملفاته واستبدال أي ملفات تالفة. بصرف النظر عن ذلك ، يتم التحقق من إدخالات السجل وإعادة تكوينها.
لهذا السبب يوصى بإعادة تشغيل الكمبيوتر بعد الإصلاح حتى تدخل التغييرات التي تم إجراؤها أثناء العملية حيز التنفيذ بالكامل. أيضًا ، ستظل بياناتك أو الإعدادات التي تم تكوينها غير متأثرة.
إذا لم ينجح إصلاح تطبيق خدمات الألعاب ، فلديك أيضًا خيار إعادة تعيينه. في هذه الحالة ، على الرغم من ذلك ، ستتم إزالة جميع البيانات والإعدادات التي تم تكوينها ، وسيكون التطبيق جيدًا مثل الجديد.
بعد تشغيل كل من عملية الإصلاح وإعادة التعيين ، يجب إصلاح تطبيق Xbox الذي لا يقوم بتشغيل الألعاب في مشكلة Windows 11.
7. تعديل التسجيل
- صحافة شبابيك + ص لإطلاق يركض الأمر ، اكتب رجديت في حقل النص ، وإما ضرب يدخل أو انقر فوق نعم لإطلاق محرر التسجيل.
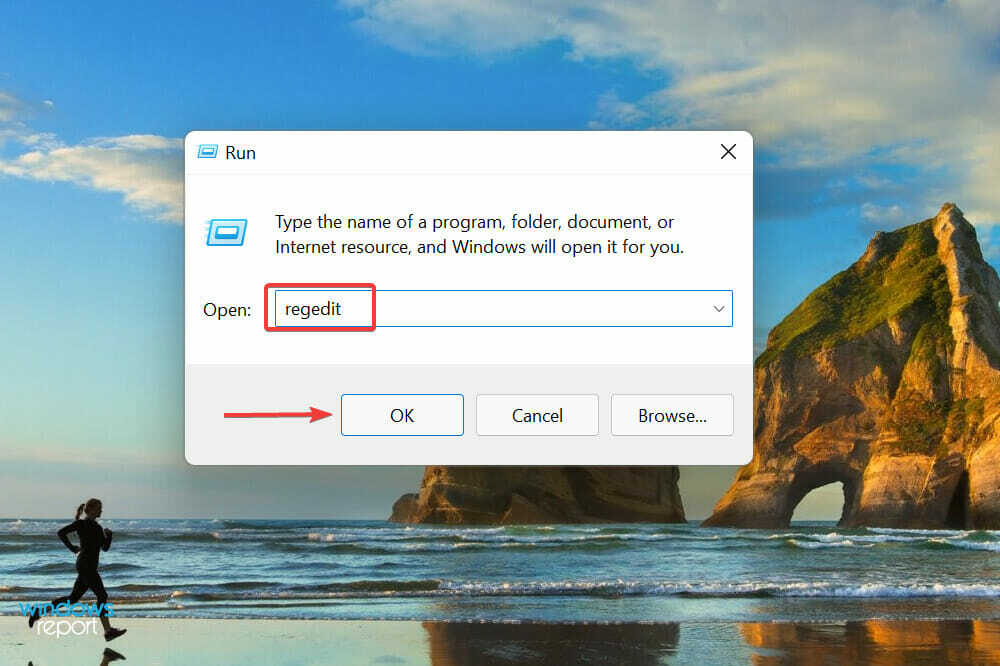
- انقر نعم في ال UAC (التحكم في حساب المستخدم) موجه التي تنبثق.
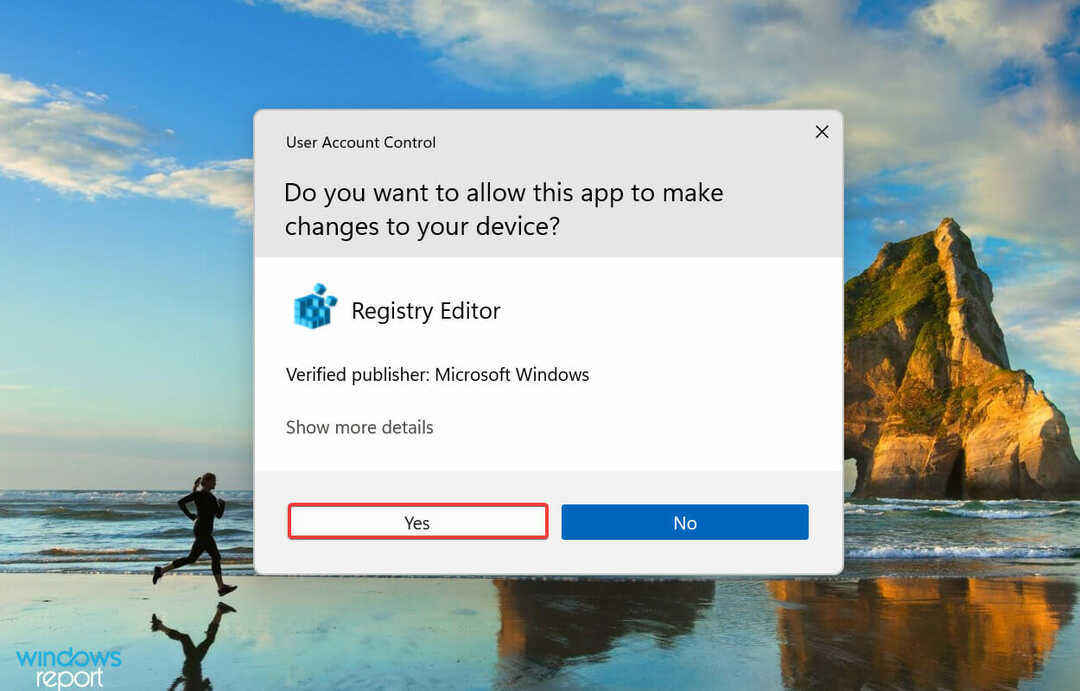
- الآن ، الصق المسار التالي في شريط العنوان في الجزء العلوي ، واضغط يدخل لفتحه. بدلاً من ذلك ، يمكنك استخدام جزء التنقل الموجود على اليسار للبحث عن هذا المفتاح:
HKEY_LOCAL_MACHINE \ SYSTEM \ CurrentControlSet \ Services \ GamingServices
- انقر بزر الماوس الأيمن فوق المفتاح ثم حدد حذف من قائمة السياق.

- انقر نعم في موجه التأكيد الذي ينبثق.

- الآن ، انتقل إلى المسار التالي ، وبالمثل احذف هذا المفتاح أيضًا:
HKEY_LOCAL_MACHINE \ SYSTEM \ CurrentControlSet \ Services \ GamingServicesNet
- بعد حذف كليهما ، أعد تشغيل الكمبيوتر ويجب حل المشكلة.
إذا لم ينجح أي شيء آخر ، فيجب أن يؤدي حذف هذين المفتاحين في محرر التسجيل إلى إصلاح تطبيق Xbox وعدم تشغيل مشكلة الألعاب.
لكن تذكر عدم إجراء أي تغييرات أخرى على السجل ، حيث يمكن أن يكون لها تأثير سلبي على عمل النظام. أيضا، تعرف على كيفية إصلاح عناصر التسجيل المعطلة في Windows 11.
كيف يمكنني الاشتراك في Xbox Game Pass في Windows 11؟
ال Xbox Game Pass أو ببساطة PC Game Pass ، كما يطلق عليه الآن ، يتيح لك الاختيار واللعب من بين أكثر من 100 لعبة على منصة Xbox. ولكن ، سيتعين عليك شراء اشتراك لذلك.
يقدم Xbox ثلاث خطط في الوقت الحالي. على الرغم من أن كل منها يوفر إمكانية الوصول إلى نفس عدد الألعاب ، إلا أن القدرة على تشغيلها عبر الأجهزة هي التي تدفع الأسعار بعيدًا عن الميزات الأخرى.

لذا ، إذا كنت تخطط للاشتراك فيها ، انتقل إلى موقع الويب الرسمي لـ Xbox Game Pass، انقر فوق ينضم وفق الخطة المرغوبة ، وإتمام الدفع.
هذه هي جميع الطرق التي يمكنك من خلالها حل المشكلات التي تمنع تطبيق Xbox من تشغيل الألعاب في نظام التشغيل Windows 11. بمجرد حل المشكلة ، يمكنك الاستمتاع بمجموعة الألعاب المفضلة لديك دون أي تدخل من أي نوع.
أيضا، تحقق مما يجب عليك فعله إذا كنت غير قادر على تنزيل الألعاب من Xbox Game Pass في نظام التشغيل Windows 11. أو في حال كنت لا يمكن تحديد محرك أقراص أثناء تنزيل لعبة على Xbox ، تعرف على كيفية إصلاحه.
أخبرنا عن الإصلاح الذي نجح وتجربتك مع Xbox في نظام التشغيل Windows 11 ، في قسم التعليقات أدناه.


