في بعض الأحيان قد تتشوش مجلداتك بكل أنواع الملفات في العالم. أحد الأمثلة الرئيسية هو التحميلات المجلد حيث يمكنك التنزيل والتنزيل ولا تهتم أبدًا بالتنظيم. هل سيكون من الجيد أن تنقر نقرًا مزدوجًا في مكان ما ثم تلقائيًا سيتم فرز جميع ملفاتك الفوضوية بدقة ونقلها إلى مجلداتها الخاصة بناءً على امتدادات كل منها؟ حسنًا ، استعد لاحتضان لطيف من ثم! نحن هنا لإرشادك حول كيفية إنجاز هذه الحيلة بمساعدة نص برمجي بسيط.
الخطوة 1: انتقل إلى المجلد الأصل الذي يحتوي على جميع الملفات التي تحتاج إلى فرزها ونقلها. يمكن أن يكون هذا أي مجلد من اختيارك ، بما في ذلك ملف التحميلات مجلد.
في المثال أدناه ، في المجلد الرئيسي ، لدي العديد من الملفات ذات الامتدادات المختلفة.
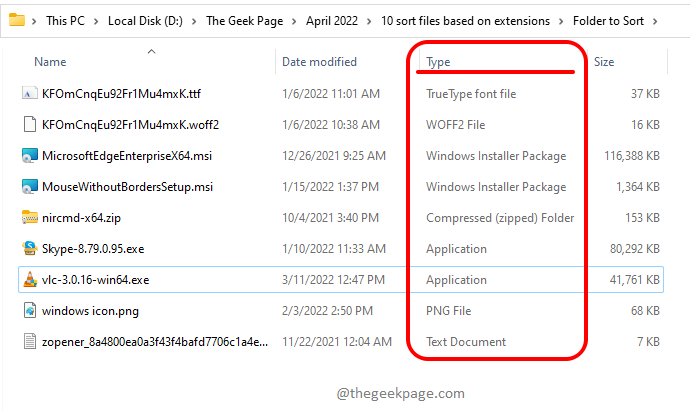
الخطوة 2: كالتالي ، انقر على اليمين في مساحة فارغة ، انقر فوق جديد الخيار ثم انقر فوق مستند نصي اختيار.

إعلان
الخطوه 3: أنت الآن بحاجة إلى نقرتين متتاليتين على ال مستند نصي جديد الذي قمت بإنشائه للتو. سيؤدي هذا إلى فتح المستند النصي الذي تم إنشاؤه حديثًا في المفكرة لتحريره.

الخطوة 4: عند فتح برنامج "المفكرة" ، نسخ و لصق النص التالي عليه.
echo off rem thegeekpage.com for ٪٪ a in (". \ *") افعل (إذا كان "٪٪ ~ xa" NEQ "" إذا "٪٪ ~ dpxa" NEQ "٪ ~ dpx0" (إن لم يكن موجودًا "٪ ٪ ~ xa "mkdir" ٪٪ ~ xa "(نقل" ٪٪ a "" ٪٪ ~ dpa ٪٪ ~ xa \ ")) )
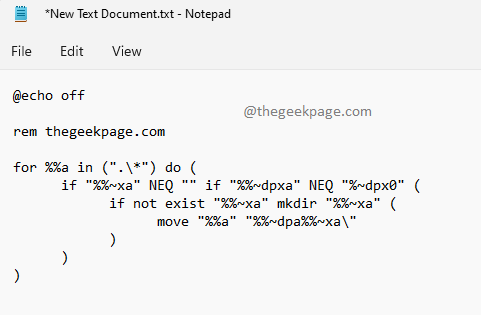
بمجرد نسخ النص أعلاه ، اضغط على المفاتيح CTRL + S معًا لحفظ الملف. يمكنك إغلاق الملف بمجرد حفظه.
تفسير:
- يتكرر البرنامج النصي من خلال جميع الملفات الموجودة في المجلد الأصل. تم تجاهل البرنامج النصي الدفعي الذي أنشأناه ولا يتم اعتباره للفرز والنقل.
- يأخذ البرنامج النصي كل ملف ويتحقق من امتداده.
- يقوم البرنامج النصي بعد ذلك بالتحقق مما إذا كان المجلد الذي يحمل نفس اسم امتداد الملف الحالي موجودًا في المجلد الأصلي أم لا. إذا لم يكن هناك مجلد ، يتم إنشاؤه.
- بمجرد إنشاء المجلد أو العثور على وجوده ، يتم نقل الملف إلى هذا المجلد.
- يتم تكرار الخطوات من 2 إلى 5 حتى يتم فحص جميع الملفات ونقلها إذا لزم الأمر.
الخطوة الخامسة: بعد ذلك ، ارجع إلى المجلد الأصل ، وانقر على الملف النصي المحفوظ واضغط على المفتاح F2 ل إعادة تسمية هو - هي. يمكنك إعطاء أي اسم حسب اختيارك ، ولكن تأكد من إعطاء امتداد الملف كـ مضرب، بعد . (نقطة). انقر في مكان آخر بمجرد الانتهاء من التسمية.
ملحوظة: إعطاء الامتداد على أنه بات هو الجزء الأكثر أهمية.

الخطوة 6: عند النقر فوق مكان آخر ، ستحصل على ما يلي إعادة تسمية نافذة التأكيد. اضغط على نعم زر للمتابعة.
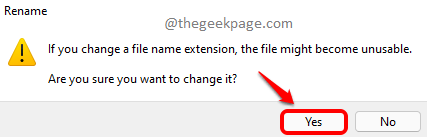
الخطوة 7: كالتالي ، يمكنك ذلك نقرتين متتاليتين في الملف الدفعي إلى ينفذ هو - هي. يكون حذر بهذه الخطوة ، لا يمكن التراجع عنها.

الخطوة 8: فيولا! يمكنك الآن أن ترى أن جميع الملفات الموجودة في المجلد الرئيسي الخاص بك يتم الآن فرزها بدقة ونقلها إلى المجلدات الخاصة بها بناءً على امتداداتها. يتمتع!
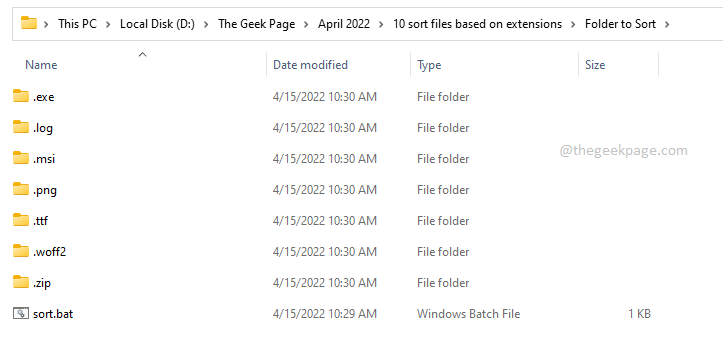
يرجى إخبارنا في قسم التعليقات ما إذا كنت قد وجدت المقالة مفيدة.
الخطوة 1 - قم بتنزيل أداة Restoro PC Repair Tool من هنا
الخطوة 2 - انقر فوق "بدء المسح" للبحث عن أي مشكلة في الكمبيوتر وإصلاحها تلقائيًا.


