- تمت إعادة تصميم تطبيق الإعدادات في نظام التشغيل Windows 11 من البداية مع مراعاة البساطة.
- يحتوي على تخطيط أنظف ، بحث في فتات الخبز للتنقل ، وأزرار قائمة فرعية موجودة على الجانب الأيسر من الصفحة.
- يوجد شريط بحث يساعدك في العثور على أي إعداد في غضون ثوانٍ.
- يمكن الوصول إلى التطبيق الجديد بسهولة ، مما يجعل العملية مريحة حتى للأشخاص الذين لا يتمتعون بالذكاء التكنولوجي.

Xالتثبيت عن طريق النقر فوق ملف التنزيل
سيعمل هذا البرنامج على إصلاح أخطاء الكمبيوتر الشائعة ، ويحميك من فقدان الملفات ، والبرامج الضارة ، وفشل الأجهزة ، وتحسين جهاز الكمبيوتر الخاص بك لتحقيق أقصى أداء. إصلاح مشكلات الكمبيوتر وإزالة الفيروسات الآن في 3 خطوات سهلة:
- قم بتنزيل Restoro PC Repair Tool التي تأتي مع التقنيات الحاصلة على براءة اختراع (براءة اختراع متاحة هنا).
- انقر ابدأ المسح للعثور على مشكلات Windows التي قد تتسبب في حدوث مشكلات بجهاز الكمبيوتر.
- انقر إصلاح الكل لإصلاح المشكلات التي تؤثر على أمان الكمبيوتر وأدائه
- تم تنزيل Restoro بواسطة 0 القراء هذا الشهر.
أدخل Windows 11 العديد من التغييرات والتحسينات على سابقه ، كما ترون بسهولة في
مراجعة مفصلة لنظام التشغيل Windows 11. كان أحد هذه التغييرات هو تقليل الاعتماد على لوحة التحكم وزيادة نفس الأمر لنافذة الإعدادات.يأتي تطبيق الإعدادات مدمجًا في نظام التشغيل Windows 11 ولا يلزم تنزيله.
كان التطبيق عنصرًا أساسيًا في أجهزة الكمبيوتر التي تعمل بنظام Windows منذ فترة حتى الآن ، ولكنه لا يزال ليس البرنامج الأكثر وضوحًا. بين الأقسام المختلفة ووظائف البحث المحدودة ، قد يكون العثور على طريقك صعبًا بعض الشيء.
لحسن الحظ ، لا يخلو تطبيق الإعدادات من بعض الحيل التي يمكن أن تساعدك في العثور على ما تبحث عنه.
جعل تطبيق الإعدادات الأصلي لنظام التشغيل Windows 10 من الصعب العثور على الأشياء وإدارتها لأنه كان مليئًا بالخيارات. في Windows 11 ، تمت إعادة تصميمه من البداية مع مراعاة البساطة ، مما يسهل على المستخدمين فهمه.
ما هي الميزات الرئيسية لتطبيق إعدادات Windows 11؟
يعد تطبيق إعدادات Windows 11 إصدارًا مبسطًا ومبسطًا من لوحة التحكم. يحتوي على جميع الميزات نفسها ولكنه أسهل بكثير في الاستخدام والتنقل.
- الإعدادات ، وهي تطبيق الكل في واحد الذي يسمح لك بتهيئة كل شيء من الطريقة التي يبدو بها إلى كيفية الاتصال بالإنترنت أو إضافة حسابات. هنا يمكنك تخصيص الشكل والمظهر ، وتوصيل الأجهزة الطرفية ، وتكوين إعدادات الشبكة ، وتغيير إعدادات اللغة.
- يشتمل شريط البحث في أعلى الصفحة الآن على فتات تنقل لأزرار قائمة التنقل الفرعية ، مما يسهل عليك العثور على ما تبحث عنه في القائمة.
- كما يحتوي أيضًا على قسم لإدارة إعدادات الخصوصية والأمان. يسمى هذا بقسم الخصوصية ويحتوي على ميزات مثل الموقع والكاميرا والميكروفون وعناصر التحكم الأخرى.
- التطبيق الجديد هو مركز التحكم لجهاز الكمبيوتر الخاص بك الذي يخزن الإعدادات لمعظم تطبيقات Microsoft ، بما في ذلك الشاشة والألوان ولوحة المفاتيح. إذا كان لديك جهاز يعمل باللمس ، فيمكنك أيضًا استخدام هذا التطبيق لتكوين الإيماءات واختصارات اللمس.
بينما قد يكون من النادر ألا يكون تطبيق الإعدادات موجودًا في نظام التشغيل Windows 11 ، إذا حدث ذلك ، فجرّب الحلول التالية:
ماذا يمكنني أن أفعل إذا لم يكن تطبيق الإعدادات موجودًا في نظام التشغيل Windows 11؟
1. قم بإجراء فحص سريع لـ SFC
- اذهب إلى شريط بحث Windows واكتب CMD لفتح موجه الأمر.
- في الجزء الأيسر ، حدد تشغيل كمسؤول.
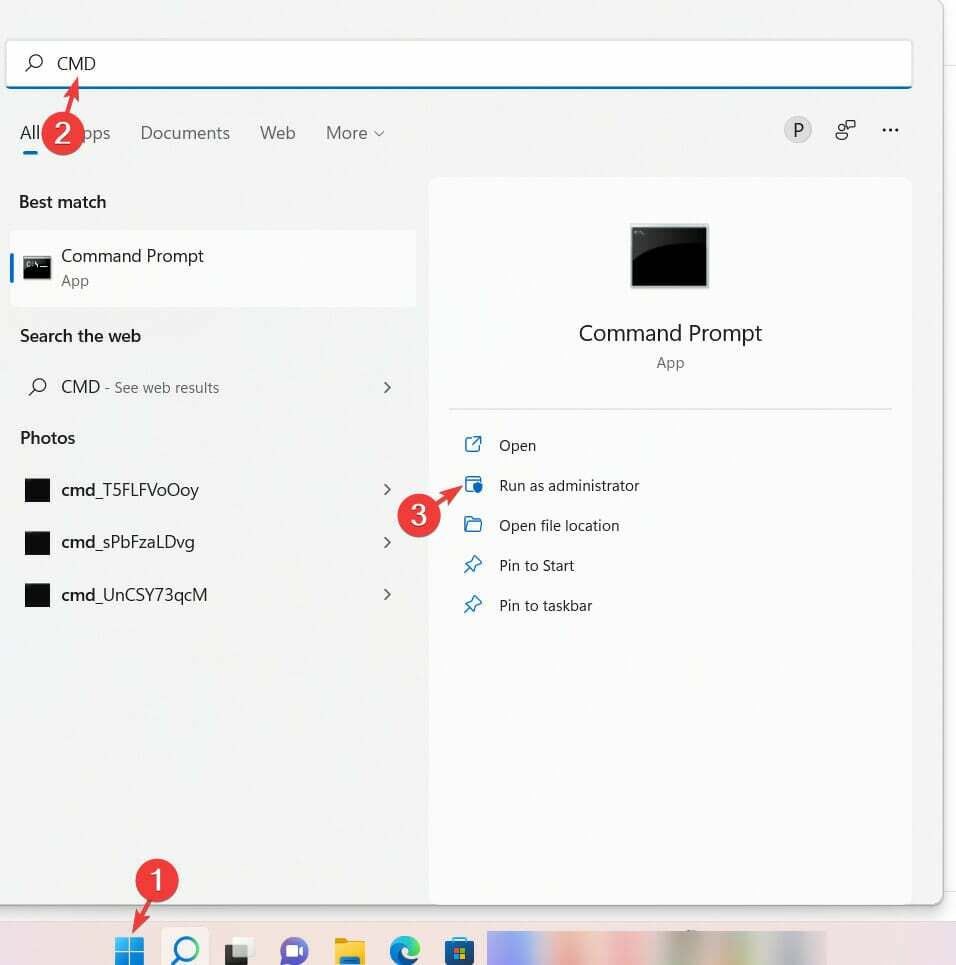
- مرة واحدة في موجه الأمر تفتح النافذة ، اكتب ما يلي واضغط يدخل:
sfc / scannow
- انتظر حتى تكتمل العملية ثم أعد تشغيل الكمبيوتر.
SFC لتقف على مدقق ملفات النظام. إنها أداة مساعدة مضمنة في Windows تتحقق من وجود أي ملفات نظام تالفة أو مفقودة وتصلحها في حالة العثور على أي تعارض. لذلك ، قد يؤدي تشغيل SFC Scan إلى حل مشكلة فقدان تطبيق الإعدادات.
إذا كان إجراء هذا الفحص يربكك يدويًا ، فقد تفكر في استخدام أداة إصلاح آمنة تابعة لجهة خارجية. ريستورو هو برنامج متخصص في إصلاح Windows.
يقوم بتحليل وتشخيص جهاز الكمبيوتر التالف الخاص بك ، ثم إصلاحه باستخدام تقنية لا تعيد فقط ملفات نظام تشغيل Windows ولكنه يعكس أيضًا الضرر الذي حدث مع قاعدة بيانات شاملة للاستبدال الملفات.
عندما يكون تطبيق الإعدادات تالفًا أو مفقودًا ، سيقوم البرنامج بإصلاحه واستعادة السجل وحتى تقديم تحليل شامل للأجهزة.
⇒احصل على Restoro
2. أعد ضبط جهاز الكمبيوتر
يحتوي Windows على ملف أعد ضبط هذا الكمبيوتر ميزة تعيد النظام إلى إعدادات المصنع الافتراضية ، والتي يمكنها حل المشكلات الأكثر شيوعًا وإصلاحها وتحسين الأداء. تعني إعادة التعيين أيضًا أن جميع الميزات الافتراضية مثل تطبيق الإعدادات ستعود إلى جهاز الكمبيوتر الخاص بك.
ال أعد ضبط هذا الكمبيوتر كانت الميزة متوفرة منذ Windows 10 ، وفي Windows 11 ، تتيح لك أيضًا إعادة تثبيت Windows بخيارات متعددة.
نصيحة الخبراء: يصعب معالجة بعض مشكلات الكمبيوتر ، خاصةً عندما يتعلق الأمر بالمستودعات التالفة أو ملفات Windows المفقودة. إذا كنت تواجه مشكلات في إصلاح خطأ ما ، فقد يكون نظامك معطلاً جزئيًا. نوصي بتثبيت Restoro ، وهي أداة ستقوم بفحص جهازك وتحديد الخطأ.
انقر هنا للتنزيل وبدء الإصلاح.
على سبيل المثال ، يمكنك استعادة نظامك إلى إعدادات المصنع مع الاحتفاظ بالملفات والإعدادات الخاصة بك ، أو القيام بإزالة كاملة لتحسين استخدام الذاكرة ، أو أداء التطبيقات ، أو استنزاف البطارية.
كيف تفتح تطبيق الإعدادات على نظام التشغيل Windows 11؟
1. من خلال اختصار لوحة مفاتيح أنيق
- اضغط على شبابيك + أنا تركيبة المفاتيح على لوحة المفاتيح.
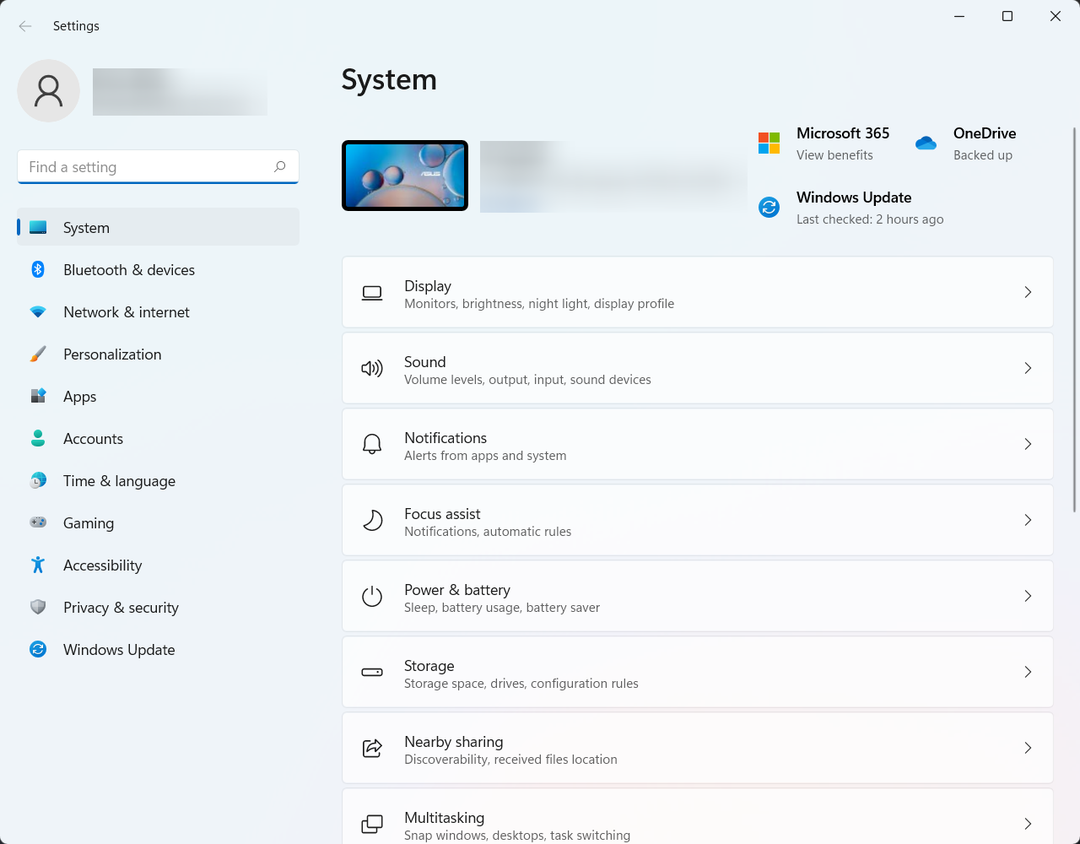
سيؤدي هذا إلى فتح تطبيق الإعدادات لك في علامة تبويب منفصلة.
صممت Microsoft تطبيق الإعدادات في Windows 11 ليكون أكثر سهولة ، ويمكنك فتحه عبر اختصار لوحة المفاتيح.
- 7 طرق للتخلص من تأخر الفيديو على الشاشة الثانية
- تتوفر ميزات Auto-HDR الجديدة في Xbox Game Bar في Windows 11
- طريقة سريعة للتحقق من معرف الجهاز في إدارة الأجهزة
2. من خلال قائمة ابدأ
- أولاً ، انقر فوق ملف شبابيك على لوحة المفاتيح.
- بعد ذلك ، ابحث عن اختصار الإعدادات المثبت افتراضيًا في القائمة وانقر فوقه.
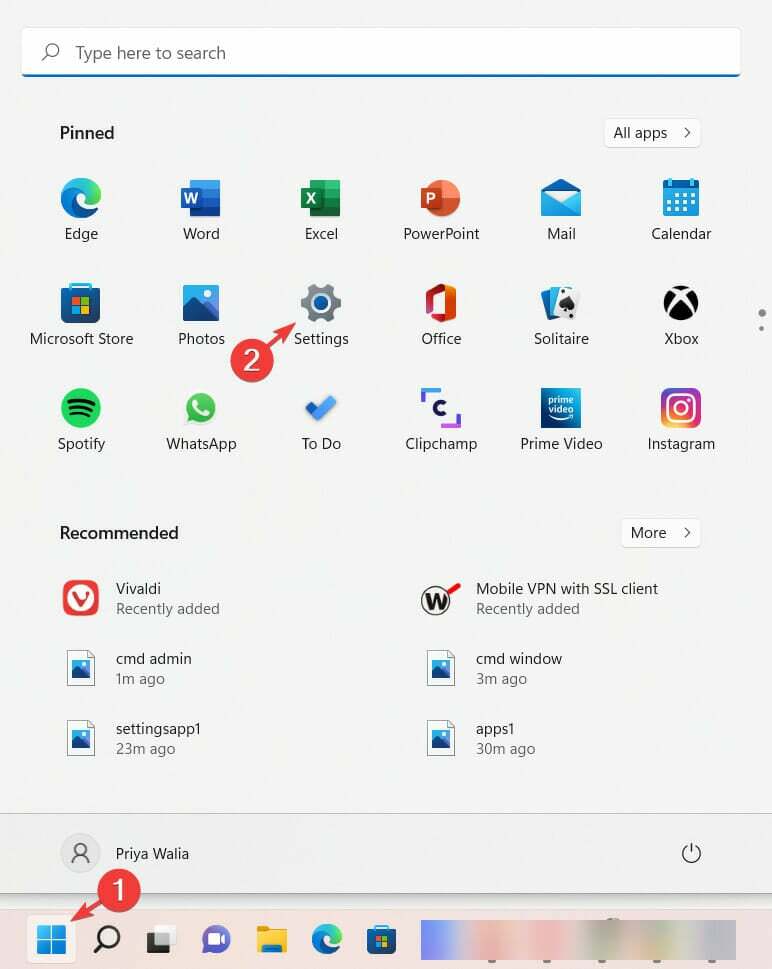
بمجرد القيام بذلك ، سيظهر تطبيق الإعدادات على شاشة جهاز الكمبيوتر الخاص بك.
في Windows 11 ، تمت إعادة تصميم قائمة ابدأ. لا يزال يتيح لك فتح الإعدادات ، على الرغم من ذلك. للقيام بذلك ، ما عليك سوى اتباع الخطوات المذكورة أعلاه.
3. استخدم مربع الحوار "تشغيل"
- يضعط شبابيك + ص واكتب CMD في مربع الحوار.
- ثم اكتب الأمر التالي واضغط يدخل:
بدء إعدادات ms: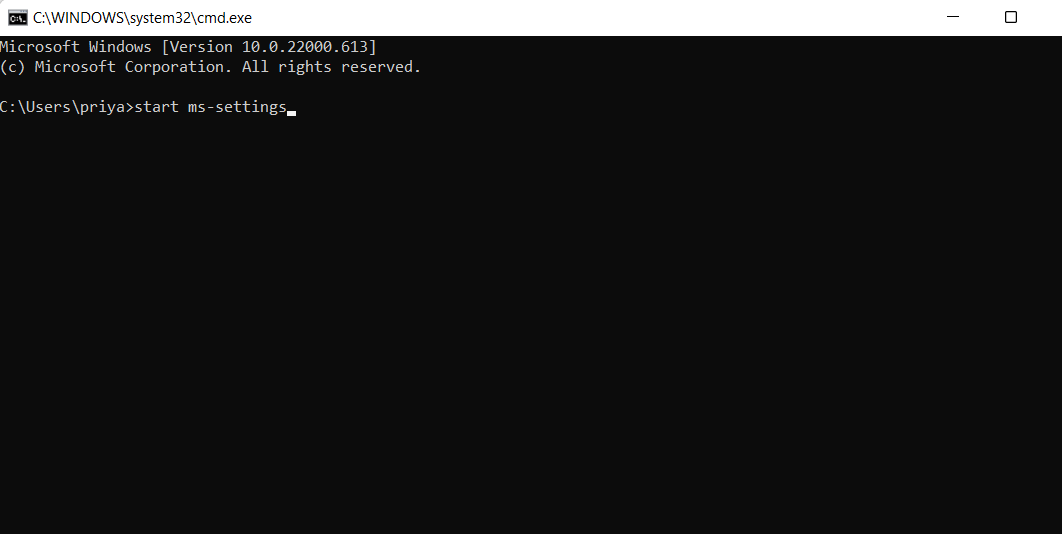
سيتم تشغيل نافذة تطبيق الإعدادات على شاشة جهاز الكمبيوتر الخاص بك.
ضع في اعتبارك أن مربع الحوار "تشغيل" هو واجهة خاصة يمكنك استخدامها للوصول إلى البرامج التي لا تنشط الاختصارات العادية. يمكن استخدامه أيضًا لفتح تطبيق الإعدادات.
4. من خلال قائمة Win-X
- يضعط شبابيك + X الوقت ذاته. يمكنك أيضًا النقر بزر الماوس الأيمن فوق ملف زر البدء و اختار إعدادات.
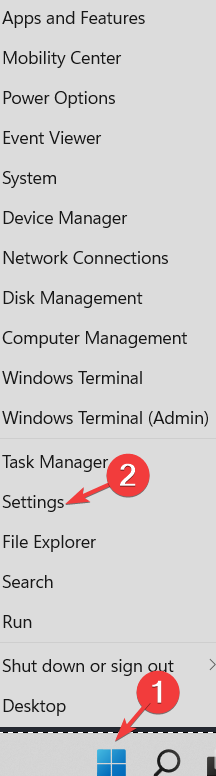
بمجرد القيام بذلك ، سيتم فتح تطبيق الإعدادات على شاشتك.
تحتوي قائمة WIN-X في Windows 11 على اختصارات لأدوات النظام الهامة والبرامج المتنوعة ، بما في ذلك الإعدادات.
تطبيق الإعدادات هو المكان الذي يمكنك تكوين والتحكم في كيفية عمل جهاز الكمبيوتر الخاص بك. تم تنظيم التطبيق في مربعات مختلفة تمثل فئات الإعدادات الفردية ، مثل النظام والجهاز والشبكة والإنترنت والتخصيص والحسابات.
ضمن كل فئة من هذه الفئات توجد فئات فرعية أخرى تغطي ضوابط الإعدادات الفردية. تتوفر بعض الإعدادات في مواقع متعددة.
علاوة على ذلك ، فإن "الإعدادات" عبارة عن تطبيق مدمج في نظام التشغيل Windows 11 ولا يتطلب أي تنزيل. إنها تحافظ نظامك سليم من خلال التوصيات.
إذا كان يستمر تطبيق الإعدادات في التعطل على جهاز الكمبيوتر الذي يعمل بنظام Windows 11، تأكد من مراجعة دليلنا حول نفس المشكلة.
لا تخبرنا برأيك في قسم التعليقات أدناه ، يسعدنا أن نسمع منك.
 هل ما زلت تواجه مشكلات؟قم بإصلاحها باستخدام هذه الأداة:
هل ما زلت تواجه مشكلات؟قم بإصلاحها باستخدام هذه الأداة:
- قم بتنزيل أداة إصلاح الكمبيوتر تصنيف عظيم على TrustPilot.com (يبدأ التنزيل في هذه الصفحة).
- انقر ابدأ المسح للعثور على مشكلات Windows التي قد تتسبب في حدوث مشكلات بجهاز الكمبيوتر.
- انقر إصلاح الكل لإصلاح المشكلات المتعلقة بالتقنيات الحاصلة على براءة اختراع (خصم حصري لقرائنا).
تم تنزيل Restoro بواسطة 0 القراء هذا الشهر.
![Windows 11 Standard User vs Administrator [الاختلافات]](/f/0d2f9560181cdc544aca1503d6d75534.jpg?width=300&height=460)

