Onenote هي واحدة من أفضل أدوات تدوين الملاحظات المتوفرة من Microsoft. بالاقتران مع Outlook و MS Teams ، يمكن أن يكون Onenote مزيجًا قويًا لزيادة الإنتاجية لكل من العمل والأشياء الإبداعية الشخصية. يتعين علينا تدوين الملاحظات بتنسيقات مختلفة ، فقد لا يقتصر الأمر على تدوين الأشياء فقط. في بعض الأحيان ، يُطلب منا نسخ الصور من مصادر مختلفة وإجراء بعض التعديلات في عملنا اليومي. يمكن استخدام الصورة الملصقة على Onenote بشكل كبير إذا كان المرء يعرف كيفية تطبيق التغييرات. هل واجهت مشكلات أثناء استخدام Onenote حيث لا تسمح لك الصور الملصقة على Onenote بالعمل بسهولة؟ ستنظر هذه المقالة في استخدام الصور بشكل فعال على Onenote. يمكننا استخدام الصورة كخلفية للتأكد من أنه يمكننا تحريرها بسهولة مثل صفحة OneNote العادية.
تعيين الصورة كخلفية في OneNote
الخطوة 1: اضغط على Win + R.، يكتب ملاحظة واحدة وانقر نعم.
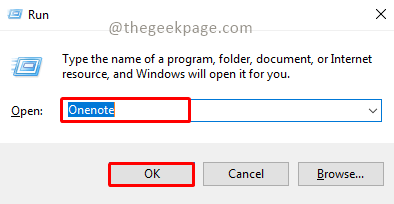
الخطوة الثانية: الضغط على إضافة صفحة لإنشاء صفحة جديدة.
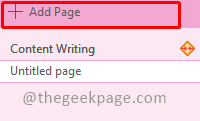
إعلان
الخطوة 3: اذهب إلى إدراج القائمة وحدد صورة.

الخطوة 4: الآن حدد الصورة التي تريد إدراجها ، وانقر فوق إدراج.
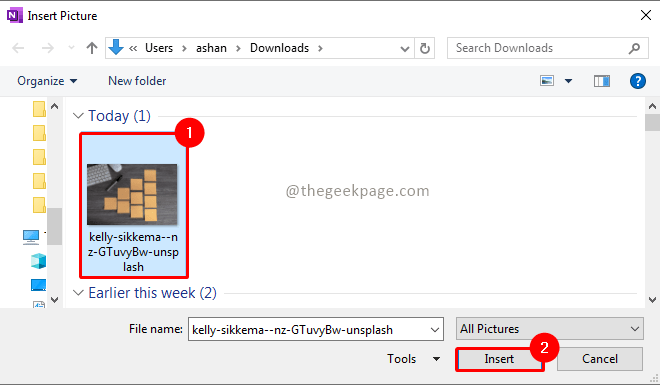
الخطوة 5: الآن حدد الصورة وقم بتغيير حجمها حسب حاجتك.
الخطوة 6: الآن حدد الصورة وانقر عليها بزر الماوس الأيمن. في قائمة السياق حدد تعيين الصورة كخلفية.

ملحوظة: سيكون هناك مربع نص مزعج يتم إنشاؤه حول الصورة عند إدخالها ، يمكنك تحديده وحذفه بمجرد تعيين الصورة كخلفية.
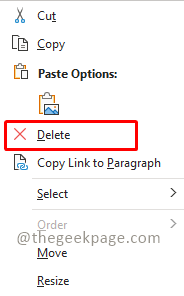
الخطوة 7: الآن تم تعيين الصورة كخلفية ، يمكنك النقر فوق أي مكان وإنشاء ملاحظة. عندما تبدأ في كتابة مربع نص يتم إنشاؤه تلقائيًا. يمكنك تحريك مربع النص بحيث يناسب الصورة حسب حاجتك. بمجرد النقر خارج مربع النص سيختفي وسيظهر المحتوى.


ملحوظة: سيساعد هذا في جعل ملاحظتك تبدو جميلة ومنظمة. يمكنك أيضًا إدراج ملفات PDF التي تحتوي على صور. لإدراج مستندات PDF ، انتقل إلى ملف إدراج علامة التبويب وحدد ملف المطبوعات الملف اختيار. يمكن أن تكون هذه الحيلة مفيدة للمعلمين لإنشاء ملاحظات عن العلامات الجزئية ، أو قائمة TODO جميلة ومنظمة للمبدعين ، أو أي احتياجات من هذا القبيل.

آمل أن تكون المقالة مفيدة ومفيدة. يمكنك الآن رفع مستوى تدوين الملاحظات إلى المستوى التالي وإحضار ملاحظات عالية الجودة. شكرا لقرائتك!! قم بالتعليق وأخبرنا لماذا تستخدم هذه الميزة وكيف جعلت مهاراتك في تدوين الملاحظات أفضل؟
الخطوة 1 - قم بتنزيل أداة Restoro PC Repair Tool من هنا
الخطوة 2 - انقر فوق Start Scan (بدء المسح) للبحث عن أي مشكلة تتعلق بجهاز الكمبيوتر وإصلاحها تلقائيًا.


