في العالم المزدحم ، نود أتمتة بعض الأشياء التي تريد تشغيلها بانتظام أو في الوقت المناسب. تساعد الأتمتة في التحكم في المهام وتقليل جهودك لأداء المهمة. يمكن أن تكون إحدى هذه المهام هي إيقاف تشغيل جهاز الكمبيوتر الخاص بك. قد ترغب في إغلاق جهاز الكمبيوتر الخاص بك بانتظام ، أو تريد إيقاف تشغيله في وقت معين من اليوم ، أو إغلاقه في أيام معينة في الأسبوع ، أو تريد إغلاقه لمرة واحدة. دعونا نرى كيف يمكننا ضبط المؤقت بحيث يتم إيقاف تشغيل النظام تلقائيًا.
جدول المحتويات
الطريقة الأولى: استخدام مربع الحوار "تشغيل"
الخطوة 1: اضغط على Win + R.، يكتب اغلاق -s -t 600 وانقر نعم.

ملحوظة: في الأمر أعلاه 600 يمثل الوقت بالثواني. يمكنك تغييره حسب حاجتك. يجب أن يكون دائمًا بالثواني وليس بالدقائق أو الساعات.
الخطوة 2: ستكون هناك نافذة منبثقة تشير إلى أن الكمبيوتر سيغلق في وقت معين. بمجرد استيفاء الشرط ، سيتم إغلاق النظام.

الطريقة 2: استخدام موجه الأوامر أو Windows Powershell
الخطوة 1: اضغط على Win + R.، يكتب كمد وانقر نعم.

الخطوة 2: اكتب الأمر أدناه واضغط يدخل.
اغلاق -s -t 600
إعلان
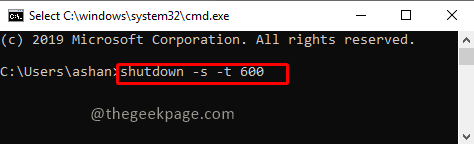
ملاحظة: في الأمر أعلاه 600 يمثل الوقت بالثواني. يمكنك تغييره حسب حاجتك.
الخطوة 3: بمجرد تنفيذ الأمر ، ستتم جدولة مهمة الإغلاق التلقائي وسيتم إيقاف تشغيلها بمجرد استيفاء الشرط.
ملحوظة: يمكنك تنفيذ الأمر أعلاه باستخدام PowerShell أيضًا. لفتح PowerShell اضغط Win + R.، يكتب بوويرشيل، وانقر نعم.
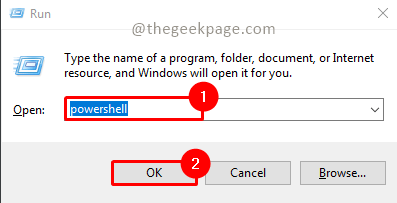
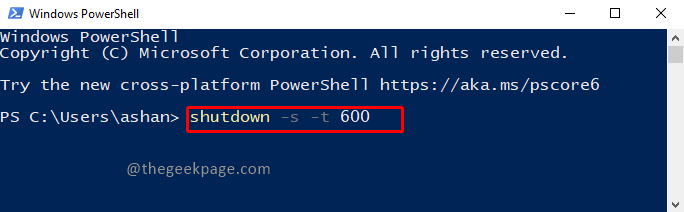
الطريقة الثالثة: استخدام برنامج جدولة المهام
الخطوة 1: اضغط على Win + R.، يكتب devmgmt.msc وانقر نعم.

ملاحظة: انقر فوق نعم في النافذة المنبثقة UAC (التحكم في حساب المستخدم) لفتح برنامج جدولة المهام.
الخطوة 2: انقر إنشاء مهمة أساسية في نافذة برنامج جدولة المهام.

الخطوة 3: أعط اسم و وصف وانقر فوق التالي.

الخطوة 4: حدد المهمة نقطة الاشتعال او لحظة الاشتعال حسب حاجتك وانقر التالي. لقد اخترت هنا أسبوعيًا.

الخطوة 5: حدد ملف الوقت والأيام التي تريد إغلاق النظام والنقر فيها التالي.
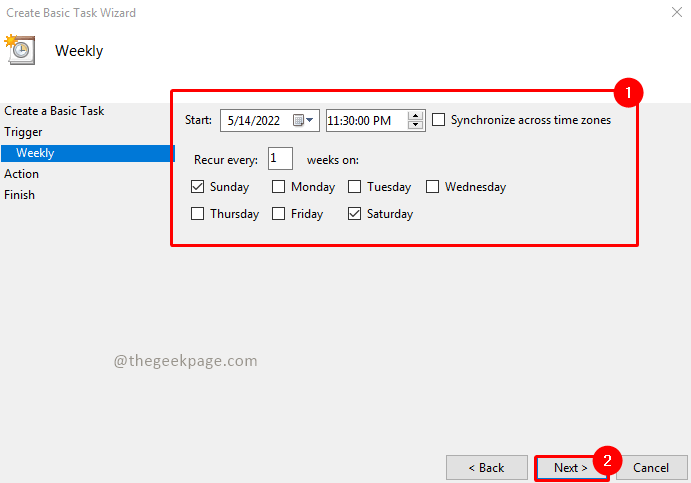
الخطوة 6: اختر ابدأ البرنامج في عمل المهمة وانقر فوق التالي.

الخطوة 7: انقر فوق تصفح زر وانتقل إلى المجلد أدناه وابحث عن shutdown.exe.
ج: \ Windows \ System32
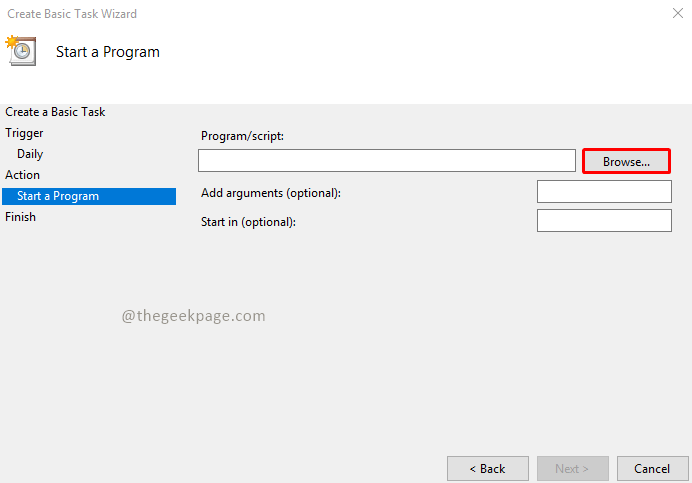
يختار ملف Shutdown.exe وانقر فوق يفتح.
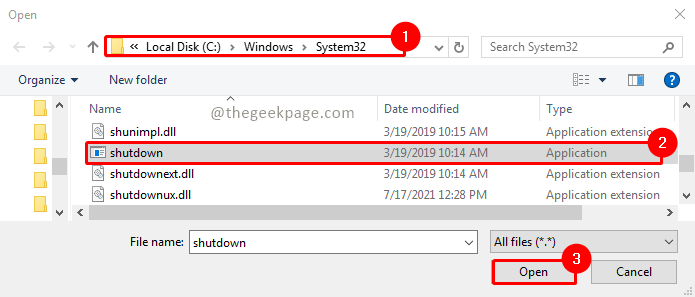
الخطوة 8 الآن أضف الوسيطة -s -t 600 وانقر التالي.

الخطوة 9: الآن سيُظهر ملخص المهمة التي سيتم جدولتها. بمجرد التحقق من التفاصيل ، انقر فوق ينهي.
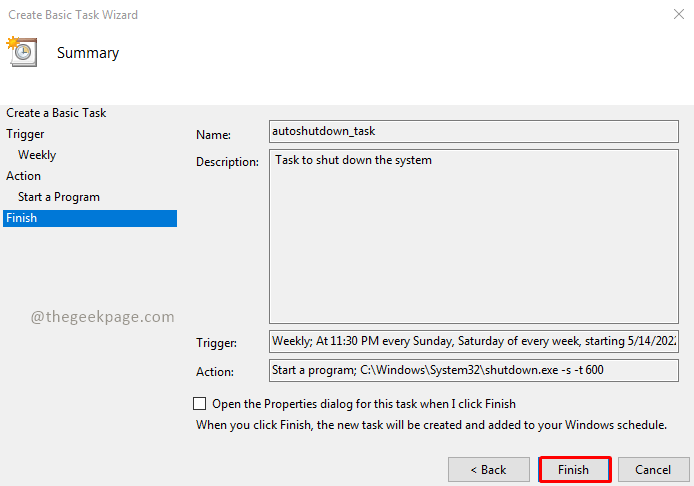
الخطوة 10: الآن تمت جدولة مهمتك. إذا كنت تريد رؤية المهمة المجدولة ، انقر فوق مكتبة برنامج جدولة المهام وسترى مهمتك في القائمة.
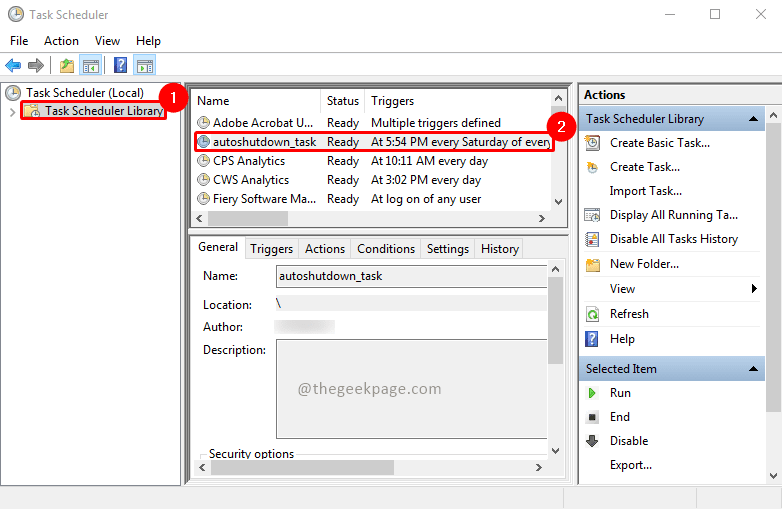
الخطوة 11: يمكنك ذلك انقر على اليمين يمكنك ذلك إبطال أو حذف المهمة.

هذا هو!! أليس من السهل أتمتة إيقاف تشغيل النظام؟ نأمل أن تكون المقالة مفيدة وغنية بالمعلومات. قم بالتعليق وأخبرنا بالطريقة التي تفضلها. شكرا لقرائتك!!
الخطوة 1 - قم بتنزيل أداة Restoro PC Repair Tool من هنا
الخطوة 2 - انقر فوق Start Scan (بدء المسح) للبحث عن أي مشكلة تتعلق بجهاز الكمبيوتر وإصلاحها تلقائيًا.


