قد يكون لديك ورقة Excel ضخمة بها DOBs لجميع الطلاب في المدرسة. قد تحتاج إلى إنشاء عمود جديد باسم سن يجب أن يحتوي على عمر كل طالب بداخله. القيام بذلك يدويًا لا يمكن حتى التفكير فيه. أو لنفترض أن لديك ورقة Excel تحتوي على تواريخ انضمام جميع موظفي الشركة وتحتاج إلى العثور على سنوات خدمتهم ووضع النتائج في عمود آخر. يتطلب كلا السيناريوهين المذكورين هنا إجراء بعض الحسابات في التاريخ الذي لديك ، لإنشاء قيم لعمود آخر.
في هذه المقالة ، نوضح في بعض الخطوات البسيطة كيف يمكنك بسهولة العثور على الفرق بين تاريخين وملء القيم لعمود آخر من النتائج التي تحصل عليها. أتمنى أن تستمتع بقراءة المقال.
المحلول
الخطوة 1: افتح ورقة Excel أولاً التي تحتوي على التواريخ التي تريد البحث عن الاختلافات بينها.
في المثال أدناه ، لدي ورقة Excel تحتوي على قائمة بالموظفين الذين تتوفر تواريخ انضمامهم. من تاريخ الانضمام ، أحتاج إلى معرفة سنوات خدمتهم. لذلك ، ما سأفعله هنا هو ، سآخذ التاريخ الحالي وأطرح تاريخ الانضمام من التاريخ الحالي. دعونا نرى كيف يمكننا أن نطلب من Excel أن يفعل الشيء نفسه.
لذلك ، أولاً ، نقرتين متتاليتين على ال الخلية الأولى التابع سنوات من الخدمة العمود لتحرير قيمته.

الخطوة 2: كالتالي ، نسخ و لصق الصيغة التالية في الخلية كما هو موضح أدناه.
إعلان
= DATEDIF (B2، NOW ()، "Y")
هنا ، إذا لم يكن تاريخك في الخلية B2 ، فأنت بحاجة إلى ذلك أعط معرف الخلية الدقيق للتاريخ داخل الصيغة.
الآن() تقوم الدالة بإرجاع تاريخ النظام ، والذي سيتم استخدامه لمعرفة الفرق.
ص لسنوات. تُستخدم هذه المعلمة لمعرفة الفرق في التواريخ والسنوات. الخيارات الأخرى في مكان هذه المعلمة هي م و د، على التوالي ل الفرق في الأشهر وللحصول على الفرق في الأيام.
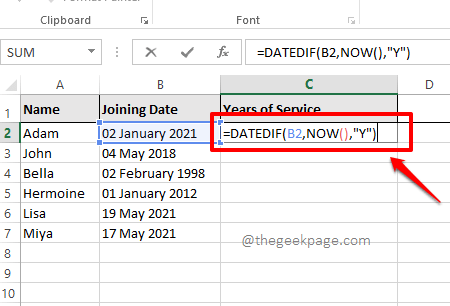
الخطوه 3: بمجرد إدخال الصيغة ، ما عليك سوى النقر فوق أي مكان آخر وستتمكن من رؤية الخلية الذي حددته يتم ملؤه بقيمة الفرق بين تاريخ الانضمام المحدد والحالي تاريخ. في المثال أدناه ، هو 1.

ملحوظة: إذا كانت الصيغة الخاصة بك لا تعمل ، فأنت بحاجة إلى التأكد من صحة تنسيق التاريخ في الخلية التي أدخلتها. هذا هو ، في المثال أعلاه ، إذا كانت التواريخ في العمود المسمى تاريخ الانضمام ليسوا في تاريخ تنسيق ، فلن تعمل الصيغة الخاصة بك.
الخطوة 4: الآن، انقر على ال زنزانة مرة اخري. هذه المرة ، ابحث عن ملف مربع صغير رمز في الزاوية السفلية على اليمين التابع حدود الخلية. اضغط عليها واسحبه لأسفل لتطبيق نفس الصيغة على جميع الخلايا في نفس العمود.

الخطوة الخامسة: بمجرد سحب الصيغة لأسفل ، سيتم ملء جميع الخلايا بالاختلاف في قيم السنوات.
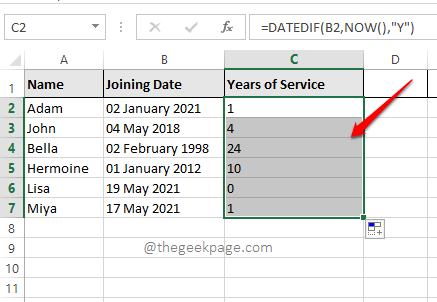
الخطوة 6: تمامًا مثل العثور على الفرق في السنوات ، يمكنك معرفة الفرق في الأشهر أيضًا. لذلك ، عليك أن تفعل استبدل Y في الصيغة = DATEDIF (B2، NOW ()، "Y") مع م. إذن ستكون الصيغة النهائية على النحو التالي.
= DATEDIF (B2، NOW ()، "M")

الخطوة 7: خيار آخر هو استبدال م مع د. وهذا سيجد الفرق بين التواريخ بالأيام. الصيغة النهائية ، في هذه الحالة ، ستكون على النحو التالي.
= DATEDIF (B2، NOW ()، "D")
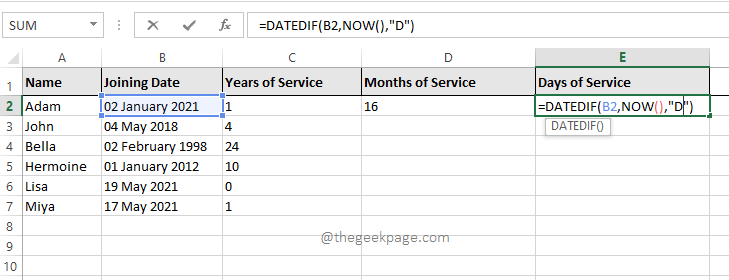
الخطوة 8: تمامًا كما في الخطوة 5 ، يمكنك ذلك حدد الصيغة واسحبها لأسفل لتطبيقه عبر العمود كما هو موضح في لقطة الشاشة أدناه.
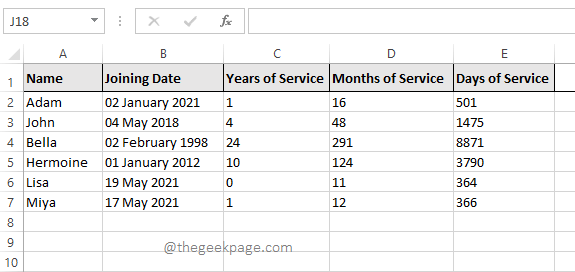
إضافة كوكي: إذا كان لديك تاريخان صريحان في ورقة Excel وتريد معرفة الفرق بينهما ، بدلاً من استخدام وظيفة NOW () للعثور على التاريخ الحالي ، يمكنك فقط إعطاء معرف الخلية للخلية التي تحتوي على التاريخ الثاني. على سبيل المثال ، إذا كان لديك تاريخك الأول في الخلية B2 والتاريخ الثاني في الخلية C2 ، وتريد معرفة الفرق بين هذين التاريخين في أيام تنسيق ، فإن الصيغة الخاصة بك ستكون على النحو التالي.
= DATEDIF (B2، C2، "D")
يرجى إخبارنا إذا كانت لديك أية مخاوف بشأن أي من الخطوات المفصلة. نحن اكثر من سعداء للمساعدة. ترقبوا المزيد من النصائح والحيل والمقالات الإرشادية.
الخطوة 1 - قم بتنزيل أداة Restoro PC Repair Tool من هنا
الخطوة 2 - انقر فوق Start Scan (بدء المسح) للبحث عن أي مشكلة تتعلق بجهاز الكمبيوتر وإصلاحها تلقائيًا.

![كيفية إعادة تعيين Excel إلى الإعدادات الافتراضية [أسرع الطرق]](/f/1610ba2410ab641c1ca270238e4cd773.png?width=300&height=460)
