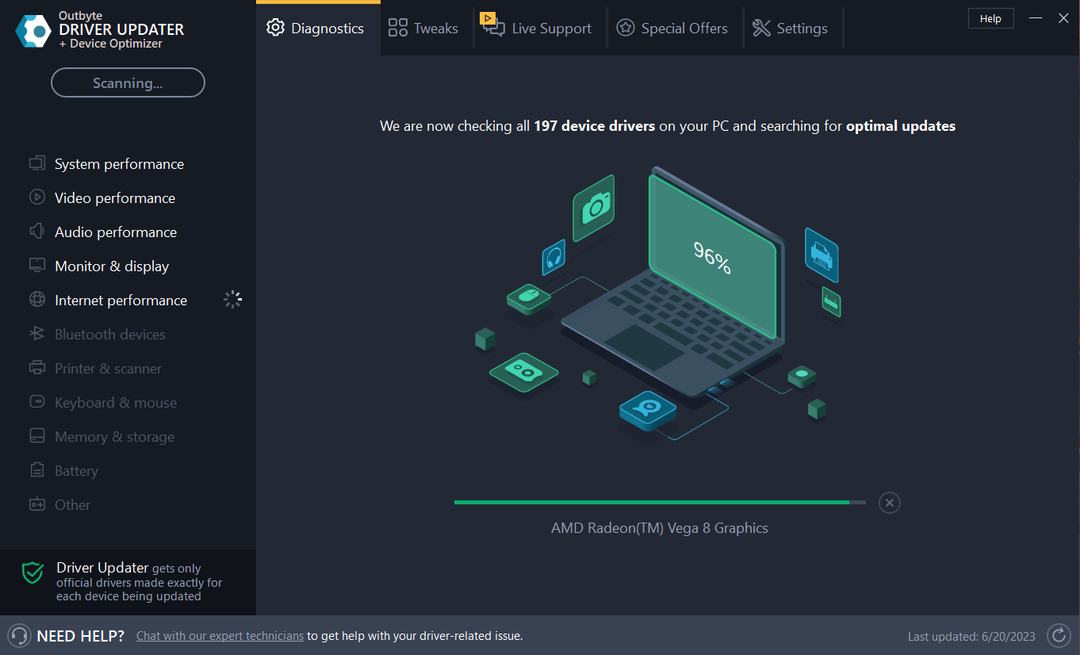- إذا لم تتمكن من إزالة تخطيط لوحة المفاتيح في نظام التشغيل Windows 11 ، فمن المحتمل أن يكون خطأ بسيطًا ولكن هناك طرق يمكنك من خلالها حل المشكلة في أي وقت من الأوقات.
- يمكنك إضافة التخطيط الإشكالي وإزالته يدويًا ، أو تجربة الطرق الأخرى هنا.
- تعرف أيضًا على كيفية تغيير تخطيط لوحة المفاتيح في Windows 11.

Xالتثبيت عن طريق النقر فوق ملف التنزيل
سيقوم هذا البرنامج بإصلاح أخطاء الكمبيوتر الشائعة ، ويحميك من فقدان الملفات ، والبرامج الضارة ، وفشل الأجهزة ، وتحسين جهاز الكمبيوتر الخاص بك لتحقيق أقصى أداء. إصلاح مشكلات الكمبيوتر وإزالة الفيروسات الآن في 3 خطوات سهلة:
- قم بتنزيل Restoro PC Repair Tool التي تأتي مع التقنيات الحاصلة على براءة اختراع (براءة اختراع متاحة هنا).
- انقر ابدأ المسح للعثور على مشكلات Windows التي قد تتسبب في حدوث مشكلات بجهاز الكمبيوتر.
- انقر إصلاح الكل لإصلاح المشكلات التي تؤثر على أمان الكمبيوتر وأدائه
- تم تنزيل Restoro بواسطة 0 القراء هذا الشهر.
تعد تخطيطات لوحة المفاتيح طريقة رائعة لإدخال لغات متعددة في الكمبيوتر دون الحاجة إلى أجهزة متخصصة. ومع ذلك ، أبلغ العديد من المستخدمين أنه لا يمكنهم إزالة تخطيط لوحة المفاتيح في Windows 11.
على الرغم من أن هذا لا يمثل مشكلة كبيرة ، إلا أن هناك دائمًا فرصة لاختيار تخطيط لوحة المفاتيح الخطأ عن طريق الخطأ.
أيضًا ، يفضل العديد من المستخدمين ملف جهاز كمبيوتر مرتب مع عدم وجود إعدادات أو تطبيقات غير ضرورية يمكن أن تعرقل التقدم وبالتالي الحاجة إلى إزالة تخطيطات لوحة المفاتيح الإضافية.
لذلك ، إذا كنت تحاول ولكن لا يمكنك إزالة تخطيط لوحة المفاتيح في Windows 11 ، فإليك أكثر الحلول فعالية لهذه المشكلة.
ماذا أفعل إذا لم أتمكن من إزالة تخطيط لوحة المفاتيح في Windows 11؟
1. استخدم الإعدادات
- يضعط شبابيك + أنا لإطلاق إعدادات التطبيق ، وحدد الوقت واللغة من علامات التبويب في جزء التنقل على اليسار.

- انقر فوق اللغة والمنطقة على اليمين.

- الآن ، انقر فوق علامة الحذف بجوار اللغة التي يظهر بها التخطيط الذي تريد إزالته ، وحدد خيارات اللغة.
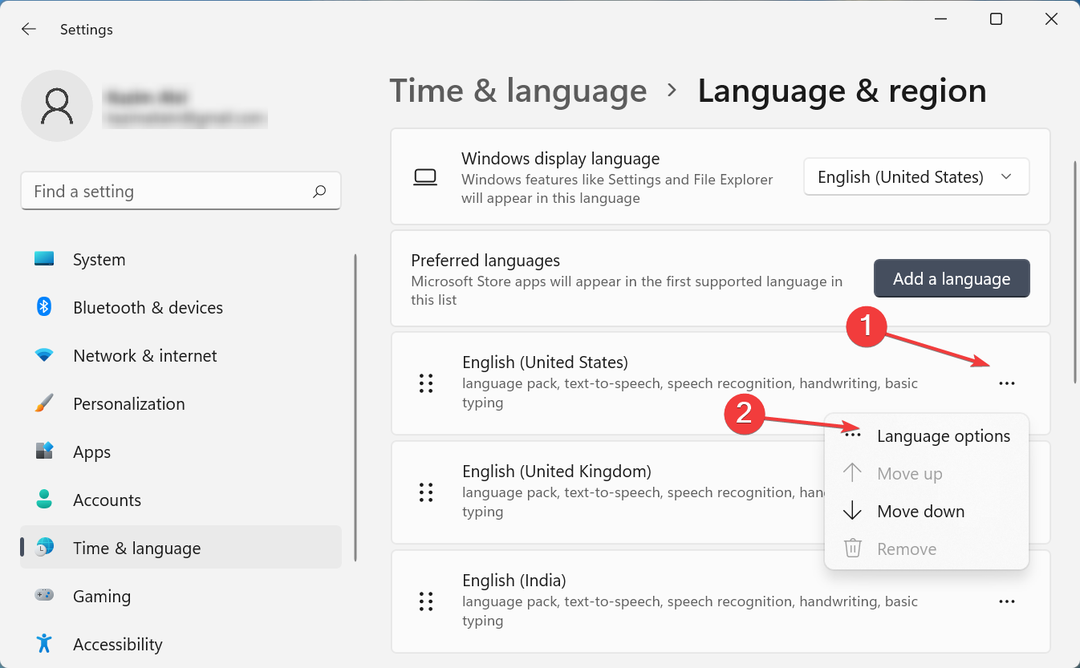
- اضغط على أضف لوحة مفاتيح زر بجانب لوحات المفاتيح المثبتة.

- حدد نفس التخطيط من القائمة التي تواجه مشكلة في إزالتها.

- بمجرد الانتهاء من ذلك ، أغلق ملف إعدادات app وأعد تشغيل الكمبيوتر.
- الآن ، مرة أخرى ، توجه إلى خيارات اللغة.
- انقر فوق علامة الحذف بجوار التخطيط الذي كنت تحاول حذفه ، ثم حدد إزالة من القائمة المنبثقة.
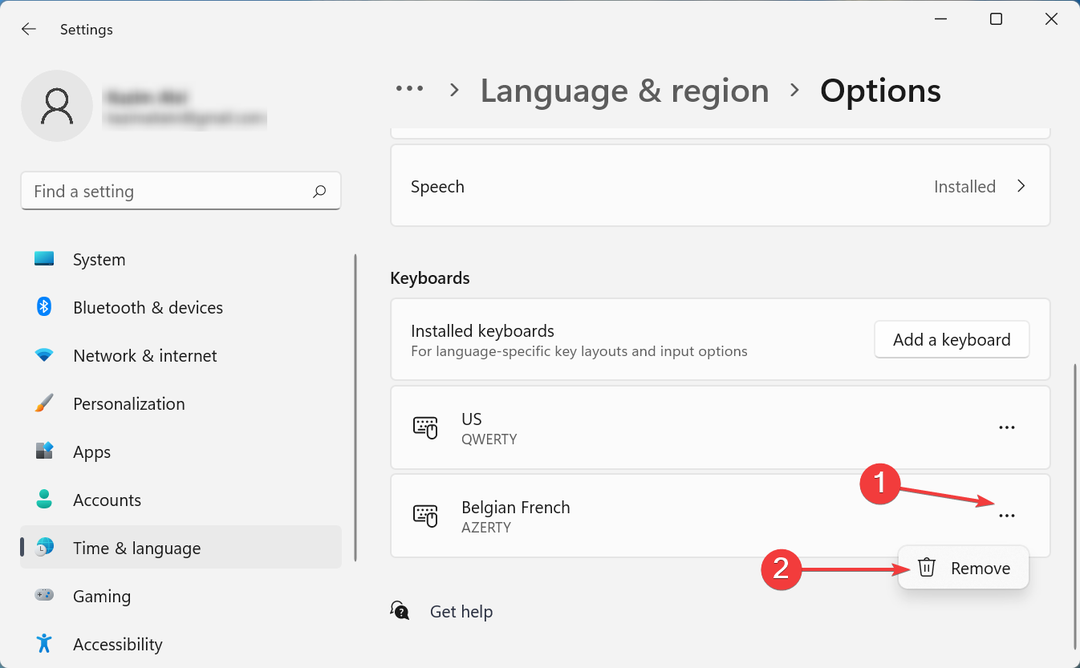
- مرة أخرى ، أعد تشغيل الكمبيوتر لتصبح التغييرات سارية المفعول.
بمجرد تشغيل الكمبيوتر ، ستتم إزالة التخطيط. هذه الطريقة فعالة للغاية إذا لم تتمكن من إزالة تخطيط لوحة المفاتيح في Windows 11 على Dell أو Lenovo أو HP.
الفكرة هنا هي إضافة التصميم الذي يستمر في الظهور ثم إزالته يدويًا. تمت مواجهة مشكلات مماثلة في التكرار السابق ، مثل Windows 10 أيضًا. في حالة عدم نجاح هذه الطريقة ، توجه إلى الطريقة التالية.
2. استخدم Windows PowerShell
- يضعط شبابيك + س لإطلاق يبحث القائمة ، أدخل صالة في حقل النص في الجزء العلوي ، انقر بزر الماوس الأيمن على نتيجة البحث ذات الصلة ، وحدد تشغيل كمسؤول من قائمة السياق.

- انقر نعم في ال UAC (التحكم في حساب المستخدم) موجه التي تنبثق.
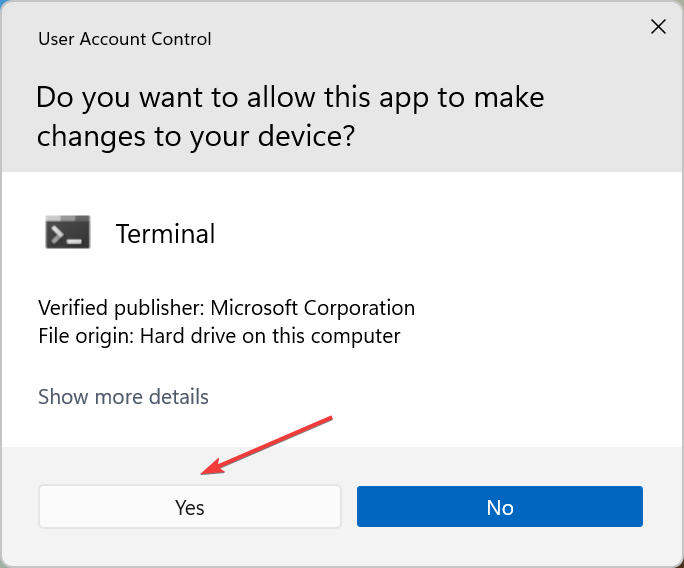
- الآن ، الصق الأمر التالي واضغط يدخل لسرد جميع تخطيطات لوحة المفاتيح المضافة إلى النظام:
احصل على WinUserLanguageList
- دوِّن القيمة المدرجة بجوار اللغة للتخطيط الذي تريد إزالته.
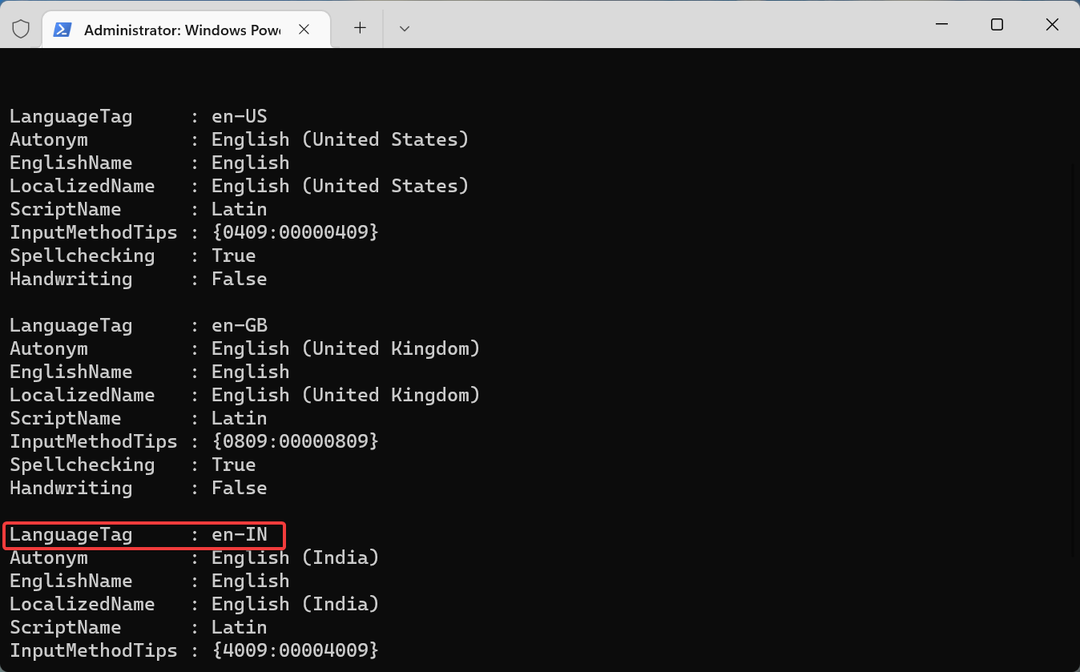
- بعد ذلك ، قم بتنفيذ الأوامر الأربعة التالية مرة واحدة أثناء الاستبدال في الأمر الثاني مع الأمر الذي أشرت إليه سابقًا:
$ LangList = Get-WinUserLanguageList$ MarkedLang = $ LangList | حيث LanguageTag -eq$ LangList. إزالة (MarkedLang $)Set-WinUserLanguageList $ LangList -Force - على سبيل المثال ، إذا كنت تريد إزالة التنسيق باستخدام اللغة كما arتصبح الأوامر الأربعة كالتالي:
$ LangList = Get-WinUserLanguageList$ MarkedLang = $ LangList | حيث LanguageTag -eq en-IN$ LangList. إزالة (MarkedLang $)Set-WinUserLanguageList $ LangList -Force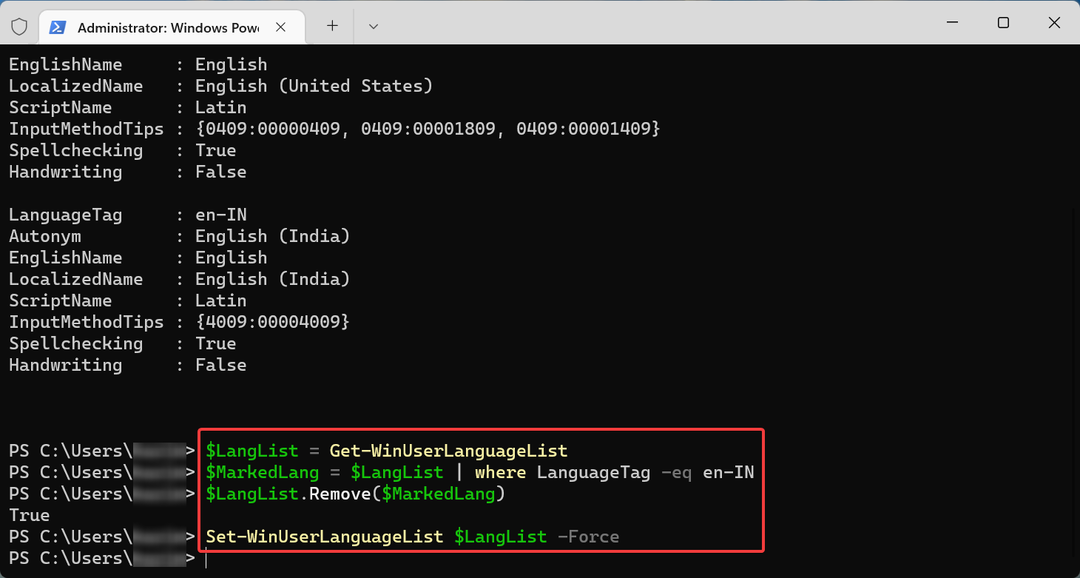
- بمجرد الانتهاء من ذلك ، أعد تشغيل الكمبيوتر لتصبح التغييرات سارية المفعول.
نصيحة الخبراء: يصعب معالجة بعض مشكلات الكمبيوتر ، خاصةً عندما يتعلق الأمر بالمستودعات التالفة أو ملفات Windows المفقودة. إذا كنت تواجه مشكلات في إصلاح خطأ ما ، فقد يكون نظامك معطلاً جزئيًا. نوصي بتثبيت Restoro ، وهي أداة ستقوم بفحص جهازك وتحديد الخطأ.
انقر هنا للتنزيل وبدء الإصلاح.
بالنسبة لأولئك الذين يفضلون تنفيذ تطبيقات سطر الأوامر ، يجب أن تؤدي هذه الطريقة الحيلة إذا لم تتمكن من إزالة تخطيط لوحة المفاتيح في Windows 11.
3. تعديل التسجيل
- يضعط شبابيك + ص لإطلاق يجري مربع حوار الأمر ، أدخل رجديت في حقل النص ، ثم انقر فوق نعم أو ضرب يدخل لإطلاق محرر التسجيل.

- انقر نعم في ال UAC موجه التي تنبثق.

- الآن ، الصق المسار التالي في شريط العنوان في الأعلى ، واضغط يدخل. بدلاً من ذلك ، يمكنك الانتقال إليه باستخدام الجزء الموجود على اليسار.
الكمبيوتر \ HKEY_USERS.DEFAULT \ تخطيط لوحة المفاتيح \ تحميل مسبق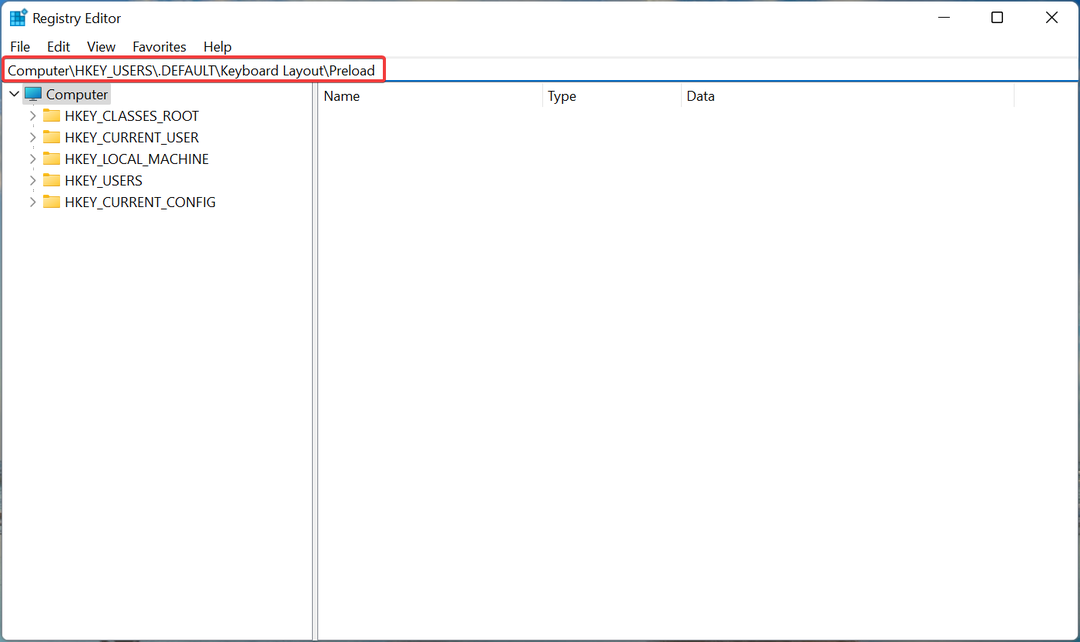
- ستجد الآن قائمة إدخالات على اليمين ، كل منها يشير إلى تخطيط لوحة مفاتيح معين تمت إضافته إلى الكمبيوتر. يفحص موقع Microsoft الرسمي ل معرف لوحة المفاتيح لمعرفة الشخص الذي تريد إزالته.
- بمجرد أن تتمكن من تحديد التخطيط المراد إزالته ، انقر بزر الماوس الأيمن فوقه وحدده حذف من قائمة السياق.

- انقر نعم في موجه التأكيد الذي يظهر.
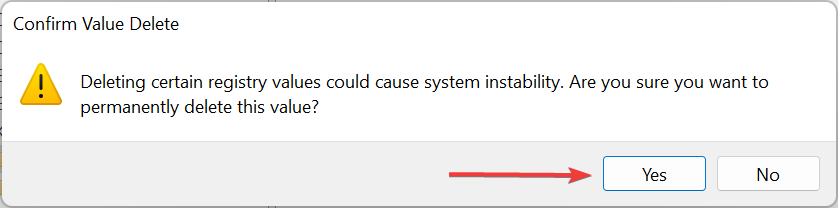
- أعد تشغيل الكمبيوتر لتصبح التغييرات سارية المفعول.
هذا هو! لقد نجحت الآن في إزالة تخطيط لوحة المفاتيح باستخدام التسجيل في نظام التشغيل Windows 11. العملية بسيطة إلى حد ما ولكن تأكد من تحديد تخطيط لوحة المفاتيح بشكل صحيح وعدم إجراء أي تغييرات أخرى على السجل باستثناء تلك المدرجة هنا.
كيف أقوم بتغيير تخطيط لوحة المفاتيح في Windows 11؟
تغيير تخطيط لوحة المفاتيح بسيط إلى حد ما في Windows 11 وحتى التكرارات السابقة لنظام التشغيل. لتغيير تخطيط لوحة المفاتيح لنفس اللغة ، اضغط على كنترول + تحول ثم اضغط على تحول مفتاح لاختيار واحد آخر.
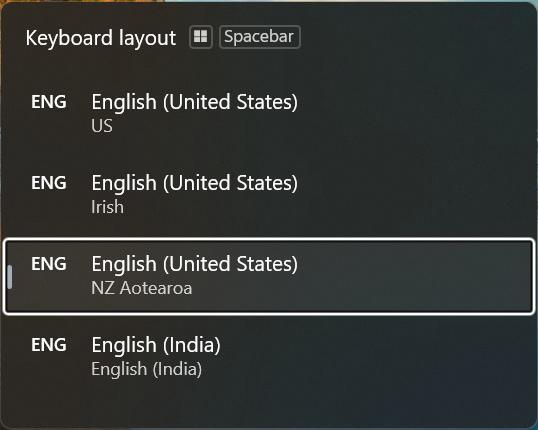
في حالة رغبتك في تحديد لغة أخرى ، اضغط على شبابيك + شريط الفضاء ثم ضرب شريط الفضاء للتنقل خلال الإدخالات المدرجة واختيار واحد.
هذا كل ما يتعلق بالمفهوم ، إلى جانب الحلول الأكثر فاعلية إذا لم تتمكن من إزالة تخطيط لوحة المفاتيح في Windows 11. أيضًا ، ستساعد هذه الطرق في إزالة تخطيط لوحة المفاتيح في نظام التشغيل Windows 10 أيضًا.
إلى جانب ذلك ، اكتشف ما يجب فعله إذا كان ملف تتغير لغة لوحة المفاتيح تلقائيًا في نظام التشغيل Windows 11. تنشأ المشكلة بشكل عام بسبب تحديث إشكالي أو تطبيقات متضاربة أو إعدادات غير صحيحة أو سجل تالف.
إذا كان لديك أي استفسارات أخرى أو تعرف طريقة غير مدرجة هنا ، فقم بإسقاط تعليق في القسم أدناه.
 هل ما زلت تواجه مشكلات؟قم بإصلاحها باستخدام هذه الأداة:
هل ما زلت تواجه مشكلات؟قم بإصلاحها باستخدام هذه الأداة:
- قم بتنزيل أداة إصلاح الكمبيوتر تصنيف عظيم على TrustPilot.com (يبدأ التنزيل في هذه الصفحة).
- انقر ابدأ المسح للعثور على مشكلات Windows التي قد تتسبب في حدوث مشكلات بجهاز الكمبيوتر.
- انقر إصلاح الكل لإصلاح المشكلات المتعلقة بالتقنيات الحاصلة على براءة اختراع (خصم حصري لقرائنا).
تم تنزيل Restoro بواسطة 0 القراء هذا الشهر.