Bitlocker Encryption هو أداة تشفير آمنة للغاية لتشفير وحدات التخزين على Windows. يتم استخدام أداة التشفير 128 بت أو 256 بت من قبل ملايين المستخدمين في جميع أنحاء العالم لحماية المعلومات المهمة. من السهل جدا تمكين BitLocker على وحدة تخزينولكن كيف يمكنك إزالة التشفير من وحدة التخزين؟ لا تقلق. إنه سهل للغاية ويمكنك القيام بذلك بسرعة باتباع هذه الخطوات.
كيفية التعرف على محرك Bitlocker المشفر؟
يمكنك بسهولة التعرف على محرك BitLocker المشفر بمجرد إلقاء نظرة عليه في صفحة File Explorer.
1. افتح مستكشف الملفات.
2. الآن ، ما عليك سوى النقر مرة واحدة على الزر "هذا الكمبيوتر"في الجزء الأيمن.
3. على الجانب الأيمن ، يمكنك رؤية جميع محركات الأقراص. ابحث بعناية عن المجلدات التي تحمل علامة قفل صغيرة مع أسمائها.
محرك الأقراص الذي يحمل علامة القفل هو المحرك المشفر بتشفير BitLocker.
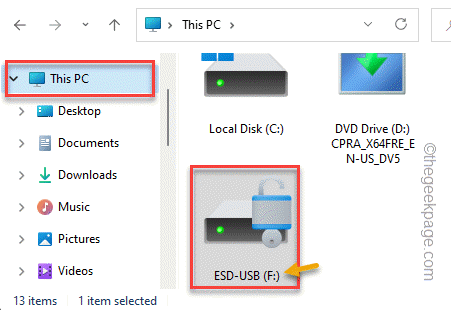
كيفية إزالة أو تعطيل تشفير Bitlocker في ويندوز؟
عليك فقط معرفة حرف محرك الأقراص الذي يحمله محرك BitLocker المحمي والباقي سهل للغاية. هناك طريقتان يمكنك القيام بذلك.
الطريقة الأولى - استخدام الجهاز
1. يجب عليك فتح Powershell بحقوق إدارية.
2. للقيام بذلك ، اضغط على مفتاح Windows واكتب "بوويرشيل"في مربع البحث.
3. في وقت لاحق ، ما عليك سوى النقر بزر الماوس الأيمن على الزر "نوافذ بوويرشيل"من البحث وانقر على"تشغيل كمسؤول“.
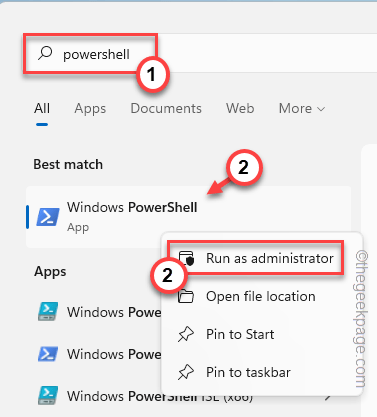
الإعلانات
4. عند بدء التشغيل ، اكتب أو الصق هذا السطر واضغط على Enter لمعرفة حالة تشفير BitLocker لجميع محركات الأقراص المرتبطة بنظامك.
إدارة- bde- الحالة

الآن ، ستظهر قائمة برامج التشغيل بمعلومات مختلفة على شاشة PowerShell.
في هذه القائمة ، لاحظ بعناية "حالة الحماية:"من كل محرك. عندما ترى حالة الحماية هي "على"وهذا يعني أن تشفير Bitlocker نشط.
5. دوِّن حرف محرك الأقراص الخاص بالمجلد.
[إنها "F:"القيادة في حالتنا.]
6. بعد ذلك ، استبدل حرف محرك الأقراص في هذا الأمر بحرف محرك الأقراص الذي سجلته وقم بتنفيذه لتعطيل تشفير Bitlocker.
تعطيل- BitLocker -MountPoint "توصيل الخطاب:"
[
يجب عليك استبدال "حرف محرك الأقراص" في الرمز بحرف محرك الأقراص لوحدة التخزين.
مثال - في حالتنا ، حرف محرك الأقراص هو "F:والأمر هو -
تعطيل- BitLocker -MountPoint "F:"
]

7. أخيرًا ، يجب أن تبدأ عملية فك تشفير وحدة التخزين. فقط استبدل حرف محرك الأقراص مرة أخرى وقم بتشغيل الكود.
إدارة حرف محرك الأقراص bde -off:
[
استبدل هذا مرة أخرى "توصيل الخطاب:"بحرف محرك الأقراص الفعلي لوحدة التخزين.
مثال - إذا كان حرف محرك الأقراص هو "F:سيكون الأمر -
إدارة- bde -off F:
]

سيبدأ هذا أخيرًا عملية فك التشفير. بمجرد الانتهاء من ذلك ، يمكنك إغلاق نافذة موجه الأوامر.
يمكنك الآن التحقق من حالة محرك الأقراص / وحدة التخزين من File Explorer. لن يكون للقيادة قفل عليه.
الطريقة الثانية - استخدم لوحة التحكم (تتطلب كلمة مرور BitLocker)
يمكنك استخدام لوحة التحكم لإيقاف تشغيل تشفير BitLocker.
1. توجد إعدادات تشفير Bitlocker في لوحة التحكم. لذلك ، لفتحه اضغط على مفتاح Windows + R. مفاتيح معا.
2. ثم اكتب "مراقبة"وانقر على"نعم"لفتح لوحة التحكم.
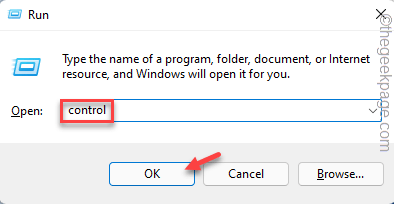
3. في صفحة لوحة التحكم ، اضغط على زر "رأي"من الجزء الجانبي وضبطه على"أيقونات صغيرةلعرض القائمة الكاملة للخيارات هناك.
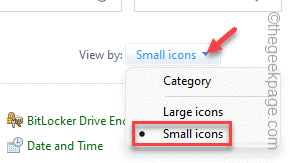
4. الآن ، انقر فوق "تشفير BitLocker"للوصول إليه.

5. هنا ، سترى قائمة محركات الأقراص التي تم / لم يتم تشفيرها باستخدام BitLocker.
6. بمجرد أن ترى محرك الأقراص الذي يحمل "BitLocker قيد التشغيل (مغلق)”مع اسمه ، فهو مشفر.
7. لذا ، انقر على "إفتح محرك"لفتح محرك الأقراص.
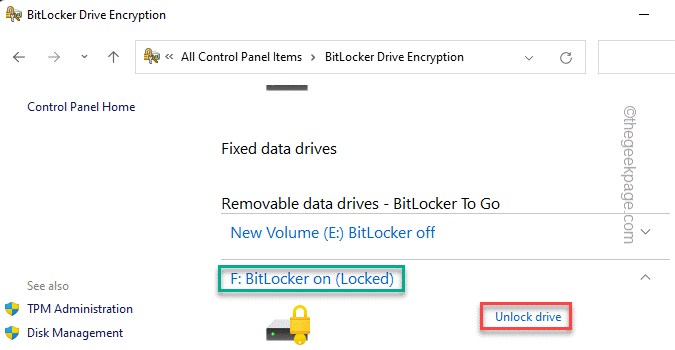
8. الآن ، ستظهر شاشة ثانوية تطلب مفتاح BitLocker.
9. اكتب المفتاح وانقر على "الغاء القفل"لفتح الحجم.
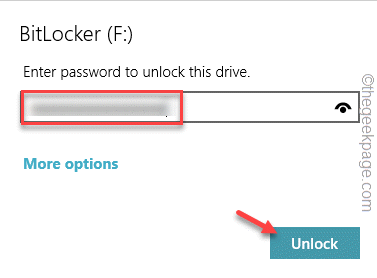
10. ستستغرق عملية فك التشفير هذه بضع دقائق حسب حجم محرك الأقراص ونوع محرك الأقراص.

انتظر حتى يكتمل. تمت الآن إزالة BitLocker من وحدة التخزين الخاصة بك. افتح مستكشف الملفات وإذا تمت إزالة تشفير BitLocker أم لا.
الخطوة 1 - قم بتنزيل أداة Restoro PC Repair Tool من هنا
الخطوة 2 - انقر فوق Start Scan (بدء المسح) للبحث عن أي مشكلة تتعلق بجهاز الكمبيوتر وإصلاحها تلقائيًا.


