إذا كان لديك ورقة Excel تحتوي على قائمة بالمنتجات وترغب في إرفاق صورة مقابل كل منها ، فستجعل Excel يبدو غير لائق. ولكن ماذا عن إضافة الصور كتعليقات؟ بحيث تكون مرئية فقط إذا قمت بتمرير الماوس فوقها؟ سيناريو آخر هو وجود قائمة بالموظفين وإرفاق صورهم في صفوف البيانات الخاصة بهم. في هذه الحالة أيضًا ، فإن إدراج الصور في شكل تعليقات سيكون مفيدًا لك بشكل رائع. إذن السؤال الآن هو ، هل يمكن إدراج الصور داخل مربعات التعليق في مستند Excel؟ حسنًا ، بالتأكيد!
تابع القراءة لمعرفة كيف يمكنك إدراج الصور بنجاح في مربعات تعليق ورقة Excel.
سيناريو مثال
لنفترض أن لدينا ورقة Excel تحتوي على قائمة الرؤساء الهنود من عام 1987. يجب إرفاق صورة كل رئيس مقابل اسمه / اسمها في مربع التعليقات. دعونا نرى كيف يمكن القيام بذلك في الخطوات التالية.
المحلول
الخطوة 1: أولاً، حدد الخلية حيث تريد إرفاق صورة كتعليق.

الخطوة 2: حاليا انقر على اليمين على ال زنزانة ثم انقر فوق أدخل التعليق اختيار.

الخطوه 3: سيكون مربع التعليق مرئيًا الآن في ورقة Excel الخاصة بك. على ال زوايا مربع التعليق، سوف ترى 8 مربعات صغيرة. هذه لتغيير حجم مربعات التعليق وتنسيقها.

الإعلانات
الخطوة 4: تستطيع انقر على اليمين على أي من المربعات الثمانية الصغيرة. من قائمة سياق النقر بزر الماوس الأيمن ، انقر فوق ملف تنسيق التعليق اختيار.

الخطوة الخامسة: على ال تنسيق التعليق نافذة ، انقر فوق الألوان والخطوط علامة التبويب أولا.
انقر الآن على القائمة المنسدلة المسماة اللون.
الآن ، من خيارات القائمة المنسدلة ، في الجزء السفلي ، انقر فوق الخيار تأثيرات التعبئة.

الخطوة 6: ضمن نافذة Fill Effects ، انقر فوق علامة التبويب صورة.
كالتالي ، انقر فوق الزر حدد صورة لتصفح الصورة التي تريد إدراجها في مربع التعليق الخاص بك.

الخطوة 7: لديك الآن 3 خيارات لتختار منها صورتك. يمكنك إما تصفح جهاز الكمبيوتر الخاص بك والعثور على الصورة ، أو يمكنك البحث عبر الإنترنت عن الصورة أو يمكنك الحصول على الصورة من OneDrive إذا كانت موجودة هناك.
في المثال أدناه ، نظرًا لأن لدي بالفعل الصورة المحفوظة في جهازي ، فقد اخترت ملف من ملف اختيار. اضغط على تصفح زر لاختيار الصورة من جهازك.

الخطوة 8: انتقل إلى الموقع حيث توجد الصورة ثم اضغط على الصورة ليتم إدراجه ثم انقر أخيرًا على ملف إدراج زر.

الخطوة 9: ستعود الآن إلى نافذة Fill Effects. اضغط على نعم زر.
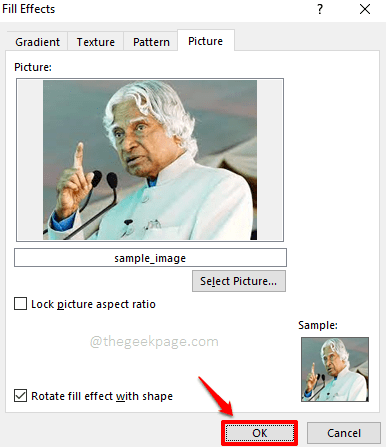
الخطوة 10: اضغط على نعم الزر مرة أخرى ، عندما تعود إلى تنسيق التعليق نافذة او شباك.

الخطوة 11: هذا هو. إذا نظرت الآن إلى ورقة Excel الخاصة بك ، يمكنك أن ترى أن الصورة التي حددتها قد تم إدراجها الآن بنجاح في مربع التعليق الخاص بك. كلما قمت بتمرير الماوس فوق الخلية حيث قمت بإدراج التعليق ، يمكنك رؤية هذه الصورة.

الخطوة 12: إذا كنت ترغب في تغيير الصورة في مربع التعليق ، إذن انقر على اليمين على ال زنزانة وانقر على تعديل التعليق اختيار.

الخطوة 13: سيكون لديك الآن المربعات الصغيرة في زوايا مربع التعليقات تمامًا كما فعلت في الخطوة 4. تستطيع انقر بزر الماوس الأيمن على أحد المربعات واتبع نفس الخطوات كما هو مذكور في الخطوات أعلاه لاختيار صورة جديدة لمربع التعليق الخاص بك.

الخطوة 14: إذا كنت ترغب في إضافة نص أعلى صورتك داخل مربع التعليق الخاص بك ، ببساطة اكتب في النص داخل مربع التعليق.

الخطوة 15: إذا نقرت في مكان آخر الآن ، يمكنك أن ترى أن النص قد تمت إضافته بنجاح أعلى صورتك داخل مربع التعليق الخاص بك. يتمتع!

يرجى إخبارنا في قسم التعليقات إذا كان بإمكانك إدخال صورة بنجاح في مربع التعليق الخاص بك بعد مقالنا.
ارجع لمزيد من المقالات الرائعة حول موضوعاتك التقنية المفضلة.
الخطوة 1 - قم بتنزيل أداة Restoro PC Repair Tool من هنا
الخطوة 2 - انقر فوق Start Scan (بدء المسح) للبحث عن أي مشكلة تتعلق بجهاز الكمبيوتر وإصلاحها تلقائيًا.


![كيفية إعادة تعيين Excel إلى الإعدادات الافتراضية [أسرع الطرق]](/f/1610ba2410ab641c1ca270238e4cd773.png?width=300&height=460)