تعد إضافة علامة سالبة إلى رقم أمرًا سهلاً للغاية في Excel. تحتاج فقط إلى كتابة العلامة السالبة قبل الرقم. ولكن عندما يتعلق الأمر بالأرقام الموجبة ، إذا كنت تريد عرض علامة الجمع وتكتب علامة الجمع ، في اللحظة التي تضغط فيها على يدخل المفتاح ، تختفي علامة الجمع. إذا كان الرقم بلا إشارة ، فمن المفترض أن يكون موجبًا وبقدر ما يتعلق الأمر ببرنامج Excel ، فلا داعي لوجود علامة موجبة أمام رقم موجب. لا يريد Excel أن يصرح بما هو واضح.
ولكن ماذا لو كان لديك مطلب لإظهار صراحة أن الرقم موجب من خلال عرض علامة الجمع قبله؟ حسنًا ، هذا عندما تصبح الأمور صعبة. لكن ليس بعد الآن ، عندما نكون هنا للمساعدة. في هذه المقالة ، نوضح في بعض الخطوات البسيطة للغاية كيف يمكنك تنسيق رقم بإشارات موجبة / سلبية ، وكيف يمكنك إضافة علامة زائد إلى رقم هاتف ، وغير ذلك الكثير. تابع القراءة لاكتشاف ما نوفره لك اليوم.
جدول المحتويات
القسم 1: أضف علامات زائد وناقص إلى الأعداد الموجبة والسالبة
دعونا ننظر في الجدول أدناه حيث لدينا عمود يحتوي على أرقام موجبة وسالبة. هناك علامات سلبية مرتبطة بالأرقام السالبة ، لكن لا توجد إشارات زائد مرتبطة بالأرقام الموجبة. في هذا القسم ، دعنا نرى كيف يمكنك بسرعة إضافة علامات الجمع أمام الأرقام الموجبة.

الخطوة 1: انقر فوق الخلية الأولى العمود ثم اضغط على المفاتيح CTRL + SHIFT + لأسفل معاً. سيؤدي هذا إلى تحديد جميع الخلايا الموجودة أسفل الخلية المحددة في نفس العمود.
الإعلانات
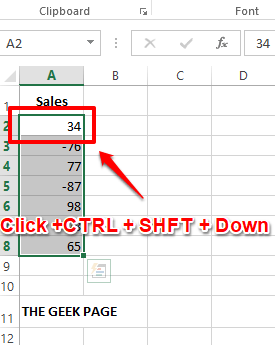
الخطوة 2: بمجرد تحديد جميع الخلايا ، انقر على اليمين في أي مكان في أي من الخلايا المحددة ثم انقر فوق تنسيق الخلايا اختيار.

الخطوه 3: على ال تنسيق الخلايا نافذة ، انقر فوق رقم علامة التبويب أولا.
ثم تحت فئة الخيارات ، انقر فوق العادة اختيار.
كالتالي ، نسخ و لصق القيمة التالية تحت يكتب مجال.
+0;-0;0
ملحوظة: 0 (صفر) يمثل الرقم الموجود في الخلية. إنه أشبه بقول x ، حيث تشير x إلى قيمة متغيرة. +0 يعني وضع أ زائد قم بالتوقيع قبل الأرقام الموجبة ، بينما -0 يعني وضع أ نفي وقع قبل الأرقام السالبة ، وأخيرًا 0 يعني إذا كان الرقم 0 ، فاترك الرقم على هذا النحو بدون أي علامات. تُستخدم الفاصلة المنقوطة (؛) لتحديد التنسيق الشرطي المخصص.
ضرب أخيرا نعم زر للمتابعة.
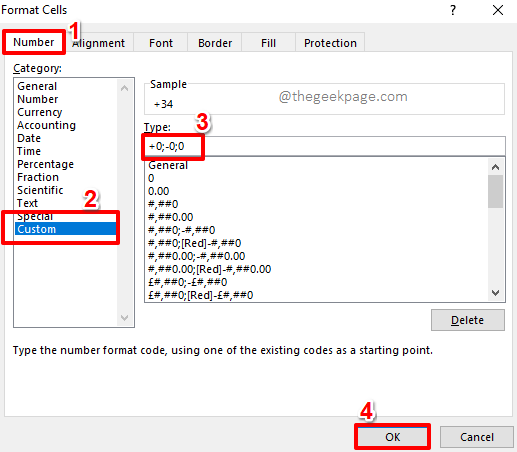
الخطوة 4: هذا هو. لديك الآن علامات الجمع المضافة بنجاح أمام أرقامك الإيجابية ، استمتع!
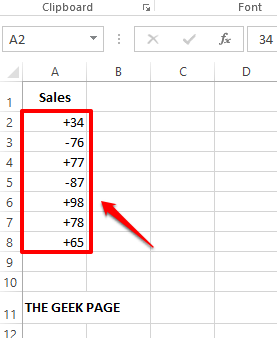
القسم 2: إضافة علامة الجمع قبل أرقام الهواتف
في الحالة أدناه ، لدينا قائمة بأرقام الهواتف في عمود واحد. نحتاج إلى إضافة علامة الجمع قبل جميع أرقام الهواتف. نظرًا لعدم وجود أي أرقام هواتف سلبية ، فلا داعي للتعامل مع الجزء السلبي هنا. دعونا نرى كيف يمكن القيام بذلك بسرعة وسهولة.

الخطوة 1: كل عادة، انقر فوق الخلية الأولى لعمود أرقام الهواتف ثم اضغط على CTRL + SHIFT + لأسفل مفاتيح في نفس الوقت لتحديد جميع الخلايا الموجودة تحتها.
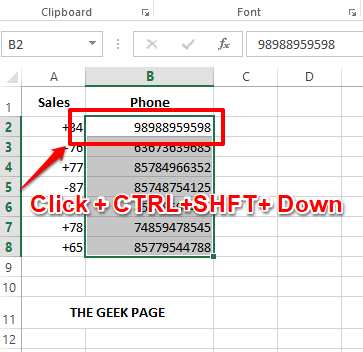
الإعلانات
الخطوة 2: كالتالي ، اضغط على المفاتيح السيطرة + 1 (واحد) لإطلاق ملف تنسيق الخلايا نافذة او شباك. تحت فئة الخيارات ، انقر فوق العادة الخيار ثم على الجانب الأيمن من النافذة ، أسفل ملف يكتب المجال ، ببساطة نسخ و لصق أو يكتب بالقيمة التالية.
+0
ملحوظة: التنسيق الشرطي أعلاه يوجه Excel لإضافة علامة الجمع (+) أمام القيمة الموجودة بالفعل.
ضرب نعم زر بمجرد الانتهاء.

الخطوه 3: هذا هو. تُضاف علامات الجمع قبل جميع أرقام الهواتف التي حددتها.

القسم 3: أضف علامة الجمع ورمز الدولة قبل أرقام الهواتف
دعنا الآن ننظر في الحالة التي يتعين عليك فيها إضافة رمز البلد أيضًا ، جنبًا إلى جنب مع علامة الجمع.
الخطوة 1: أولاً، حدد كل الخلايا حيث تريد إضافة علامة الجمع ورمز البلد إليه.

الخطوة 2: اضغط على المفاتيح السيطرة + 1 (واحد) لفتح ملف تنسيق الخلايا نافذة او شباك.
اضغط على رقم علامة التبويب أولا.
ثم انقر فوق العادة الخيار من الخيارات المتاحة تحت فئة.
على ال الجانب الأيمن من النافذة ، اكتب التنسيق المخصص الخاص بك ضمن ملف يكتب مجال. احتاج +91 لتتم إضافتها إلى جميع الخلايا المحددة وأيضًا ملف واصلة لفصل رموز البلدان عن أرقام الهواتف المحمولة الفعلية. لذا فإن التنسيق الشرطي الخاص بي سيبدو كما يلي.
+91-0
ملحوظة: 0(صفر) يمثل القيمة الموجودة في الخلية بالفعل.
ضرب نعم زر القيام به مرة واحدة.

الخطوه 3: هذا هو. تم تنسيق العمود بالكامل الآن برموز البلدان وعلامات الجمع. يتمتع!

يرجى إخبارنا في قسم التعليقات إذا كان لديك أي مخاوف بشأن أي من الخطوات. لا تنس أيضًا مشاركة المقالة مع أصدقائك إذا وجدت أنها مفيدة.
ترقبوا المزيد من الحيل والنصائح والمقالات الإرشادية.
الخطوة 1 - قم بتنزيل أداة Restoro PC Repair Tool من هنا
الخطوة 2 - انقر فوق "بدء المسح" للبحث عن أي مشكلة تتعلق بجهاز الكمبيوتر وإصلاحها تلقائيًا.


