يعد إدخال الخطوط الأفقية مفيدًا جدًا عندما يتعلق الأمر بـ Microsoft Word. يمكنك فصل أقسام مختلفة باستخدامه. لكن العديد من المستخدمين لا يعرفون كيفية الشروع في إدخال خطوط أفقية في Microsoft Word. لا يزال الكثيرون في حيرة من أمرهم سواء كان شكلًا أم شيء آخر. حسنًا ، الخط الأفقي الذي يفصل بين الأقسام المختلفة في Word هو في الواقع قاطع فقرة.
في هذه المقالة ، دعنا نرى كيف يمكنك بسهولة إدراج الخطوط الأفقية وكيفية إزالتها أيضًا. أتمنى أن تستمتع بقراءة المقال.
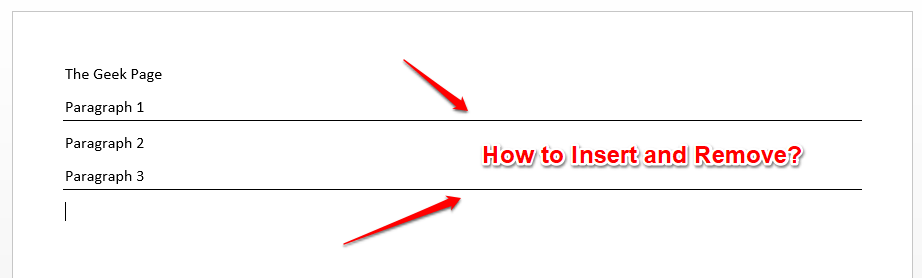
الإعلانات
القسم 1: كيفية إدراج خط أفقي في Microsoft Word
يعد إدخال خط أفقي أمرًا سهلاً في Microsoft Word بحيث يمكن القيام به في خطوتين فقط. دعونا نرى ما هي هاتان الخطوتان!
الخطوة 1: أولاً، انقر حيث تريد الإدراج الخط الأفقي ثم اضغط على واصلة على لوحة المفاتيح 3 مرات (—).
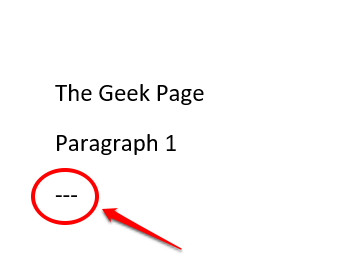
الخطوة 2: عند ضرب يدخل المفتاح ، سترى خطًا أفقيًا جميلًا مدرجًا في مستند Word الخاص بك. يتمتع!
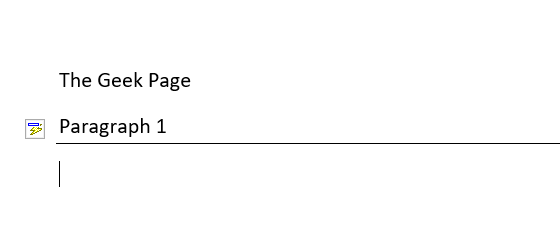
القسم 2: كيفية إزالة الخط الأفقي في Microsoft Word
على الرغم من أن إدخال خط أفقي أمر رائع ، فقد لا تجد حذف جزء الخط حلوًا للغاية. يمكنك بالتأكيد الضغط على مفتاح CTRL + Z مفاتيح معًا للتراجع عن إدخال الخط. ولكن لا يمكن القيام بذلك إلا إذا لم تكن قد أجريت العديد من التغييرات على المستند بعد إدراج السطر. إذا قمت بإجراء العديد من التغييرات ،
CTRL + Z قد لا يكون في متناولك. حسنًا ، لا تقلق ، فلدينا الحل الأمثل لك هنا.في Microsoft Word ، عند إدراج خط أفقي ، فإنه في الواقع لا يعتبر خطًا أفقيًا. إنه في الواقع قاطع فقرة. لذلك إذا كان بإمكانك إزالة الحدود بطريقة ما من فقرتك ، فيمكنك التخلص من الخط الأفقي الذي أدخلته. أتساءل كيف تفعل ذلك؟ حسنًا ، اقرأ بعد ذلك.
الخطوة 1: أولاً حدد النص الموجود أعلاه خطك الأفقي. إذا كنت تريد إزالة عدة خطوط أفقية مرة واحدة ، فما عليك سوى الضغط على كنترول مفتاح لأسفل و استمر في اختيار النصوص.
بمجرد إجراء التحديدات ، اضغط على الصفحة الرئيسية علامة التبويب في الأعلى.
الآن ابحث عن القسم المسمى فقرة.
تحت فقرة الخيارات ، انقر فوق الحدود رمز الإعدادات.

الخطوة 2: الآن من قائمة الخيارات التي تم توسيعها ، انقر فوق الخيار الذي يقول ليس لها حدود.

الخطوه 3: هذا هو. إذا نظرت الآن إلى مستند Word الخاص بك ، يمكنك أن ترى أن فواصل الأسطر قد اختفت! نعم ، لا يمكن أن يكون الأمر أبسط من ذلك ، نحن نتفق أيضًا!
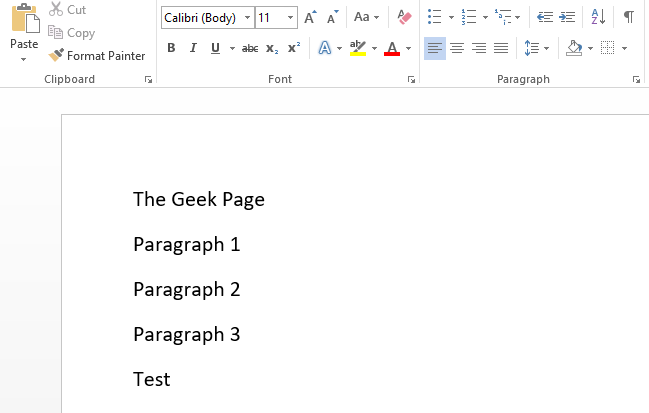
آمل أن تكون قد وجدت المقالة مفيدة. لا تنس مشاركتها مع أصدقائك وعائلتك.
ترقبوا المزيد من النصائح التقنية المذهلة ، والحيل ، وطرق التنفيذ.
الخطوة 1 - قم بتنزيل أداة Restoro PC Repair Tool من هنا
الخطوة 2 - انقر فوق "بدء المسح" للبحث عن أي مشكلة تتعلق بجهاز الكمبيوتر وإصلاحها تلقائيًا.


