تعد مرشحات الألوان إحدى الميزات التي سهلت الحياة للأشخاص الذين يعانون من حساسية تجاه الأضواء أو الذين يعانون من عمى الألوان. تساعد هذه الميزة المستخدمين على اختيار عوامل تصفية مختلفة وتطبيقها على شاشة الكمبيوتر الخاصة بهم والتي يمكن من خلالها الحصول على رؤية أفضل. يوفر Windows فلاتر لونية مثل التدرج الرمادي المقلوب الذي لا يمثل شيئًا سوى الأسود والأبيض ، وتدرج الرمادي المقلوب ، وما إلى ذلك. يمكن للمرء أن يختار وفقا لمتطلباتهم. في هذه المقالة ، دعونا نرى كيفية تمكين خيارات Color Filters / Colorblindness Filter. هناك طرق مختلفة لتمكين هذه الميزة والتي سنعرفها بالتفصيل أدناه. دعونا نبدأ!
جدول المحتويات
الطريقة الأولى: استخدم اختصار لوحة المفاتيح
اضغط على مفتاح Windows + Ctrl + C مفاتيح معًا لتمكين مرشحات الألوان. لكن مفتاح الاختصار لن يعمل إلا إذا كان ملف السماح لمفتاح الاختصار بتبديل عامل التصفية أو إيقاف تشغيله مربع الاختيار محددًا.
الخطوة 1: لتحديد خانة الاختيار ، افتح إعدادات Windows باستخدام نظام التشغيل Windows + I مفاتيح معا. اضغط على سهولة الوصول اختيار.

الإعلانات
الخطوة 2: من الجزء الأيمن ، انقر فوق مرشحات الألوان ، تحت استخدم مرشحات الألوان اضغط على خانة الاختيار بجانب السماح لمفتاح الاختصار بتبديل عامل التصفية أو إيقاف تشغيله لتمكين الخيار.

الخطوة 3: الآن يمكنك استخدام مفتاح الاختصار (مفتاح Windows + Ctrl + C) لتمكين مرشحات الألوان. لكن هذه الطريقة ستمكّن فقط مرشح اللون الافتراضي [تدرج الرمادي]. إذا كنت ترغب في اختيار المرشحات المختلفة والتحقق مما يناسبك ، فاتبع الطرق التالية.
الطريقة الثانية: استخدم إعدادات Windows
الخطوة 1: افتح إعدادات Windows باستخدام نظام التشغيل Windows + I مفاتيح معا. اضغط على سهولة الوصول اختيار.

الخطوة 2: من الجزء الأيمن ، انقر فوق مرشحات الألوان

الخطوة 3: على الجانب الأيمن ، ضمن استخدام مرشحات الألوان ، انقر فوق تبديل الشريط لتشغيل أو تمكين عوامل تصفية الألوان.

الخطوة 4: يمكنك الآن حدد خيارات مختلفة مثل Inverted ، Grayscale ، Grayscale Inverted أو يمكنك أيضًا تعيين مرشحات عمى الألوان مثل Red-green (أخضر ضعيف ، deuteranopia) ، أحمر-أخضر (أحمر ضعيف ، protanopia) ، أزرق-أصفر (tritanopia). يمكنك اختيارهم بالضغط على زر الراديو بجانب الخيارات. هنا سأختار الخيار الأحمر والأخضر كمثال.
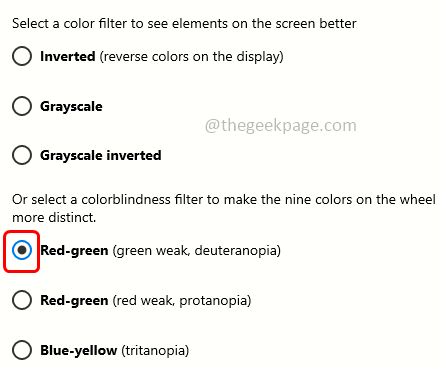
الخطوة 5: لتعطيل أو إيقاف تشغيل عوامل تصفية الألوان ، اضغط على نفس شريط التبديل ضمن استخدام مرشحات الألوان.
الطريقة الثالثة: استخدم محرر التسجيل
الخطوة 1: افتح موجه التشغيل باستخدام نظام التشغيل Windows + R. مفاتيح معا. يكتب رجديت وضرب أدخل.
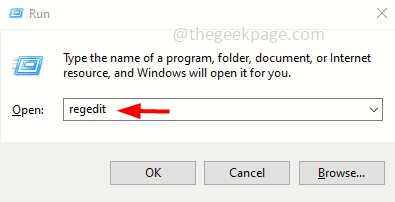
الخطوة 2: تظهر نافذة User Account Control (التحكم في حساب المستخدم) ، انقر فوق نعم. سيتم فتح نافذة محرر التسجيل.
الخطوة 3: انتقل إلى المسار التالي
الكمبيوتر \ HKEY_CURRENT_USER \ SOFTWARE \ Microsoft \ ColorFiltering
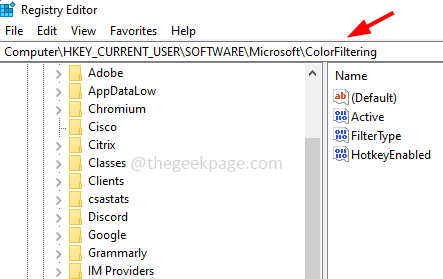
الخطوة 4: على الجانب الأيمن أسفل عمود الاسم ، ابحث عن نشيط. نقرتين متتاليتين على المفتاح النشط ، وفي النافذة الظاهرة ، قم بتغيير ملف قيمة 1. انقر فوق نعم

الخطوة 5: مرة أخرى أسفل عمود الاسم ، ابحث عن نوع فلتر. نقرتين متتاليتين على مفتاح FilterType و اضبط القيمة بين 0 إلى 5 وفقا لمتطلباتكم. هنا سأقوم بتعيين القيمة على 3 كمثال.
كل رقم من 0 إلى 5 يحدد
- 0 = تدرج الرمادي
- 1 = مقلوب
- 2 = التدرج الرمادي معكوس
- 3 = أحمر-أخضر (أخضر ضعيف ، deuteranopia)
- 4 = أحمر-أخضر (أحمر ضعيف ، بروتانوبيا)
- 5 = أزرق-أصفر (تريتانوبيا)
الخطوة 6: لحفظ التغييرات انقر فوق نعم.
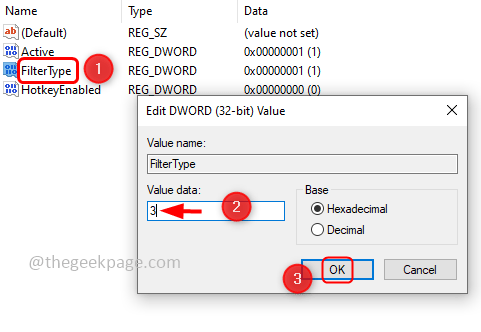
ملحوظة: إذا كنت ترغب في إيقاف تشغيل الفلتر ، فقم بتغيير قيمة المفتاح النشط إلى 0 عن طريق النقر المزدوج على المفتاح النشط وتغيير قيمته إلى 0.
الخطوة 8: إعادة بدء النظام وانتهى الأمر!
هذا هو! آمل أن تكون هذه المقالة مفيدة. قم بالتعليق وأخبرنا بالطرق المذكورة أعلاه التي جربتها ونفذتها.


