إذا كان لديك مستندان من مستندات Word ، وعليك المقارنة بينهما ، فإن ما تفعله عادةً هو فتح أحدهما ، وقراءته ، وتصغيره ، وفتح الآخر ، وقراءته ، وتصغيره ، وما إلى ذلك. حسنًا ، هذا مؤلم حقًا ، حتى التفكير في العملية يقتلني. لكن لا يجب أن يكون تعذيبا بعد الآن. ماذا لو قلنا أنه يمكنك فتح كلا المستندين في وقت واحد وجعلهما متجاورين تمامًا بحيث يمكنك مقارنتهما في نفس الوقت دون أي صداع؟ يبدو جيدا جدا ليكون صحيحا؟ حسنًا ، كن مستعدًا لتفاجأ بعد ذلك!
في هذه المقالة ، نحن بالتفصيل حول عرض جنبا إلى جنب ميزة Word ، والتي من خلالها يمكنك بسهولة مقارنة وثيقتين في وقت واحد. تابع القراءة لتتعلم كيف يمكنك إتقان هذا الاختراق المذهل في Word.
كيفية عرض ومقارنة مستندات Word
الخطوة 1: بمجرد فتح مستند Word ، انقر فوق رأي علامة تبويب من الشريط العلوي.
الإعلانات
إذا كان لديك أكثر من مستند Word مفتوحًا ، فحينئذٍ تحت ملف رأي علامة التبويب ، الزر عرض جنبا إلى جنب لن يتحول إلى اللون الرمادي. انقر عليه.
ملحوظة: إذا تم فتح مستند Word واحد فقط ، فسيظهر هذا الزر باللون الرمادي.
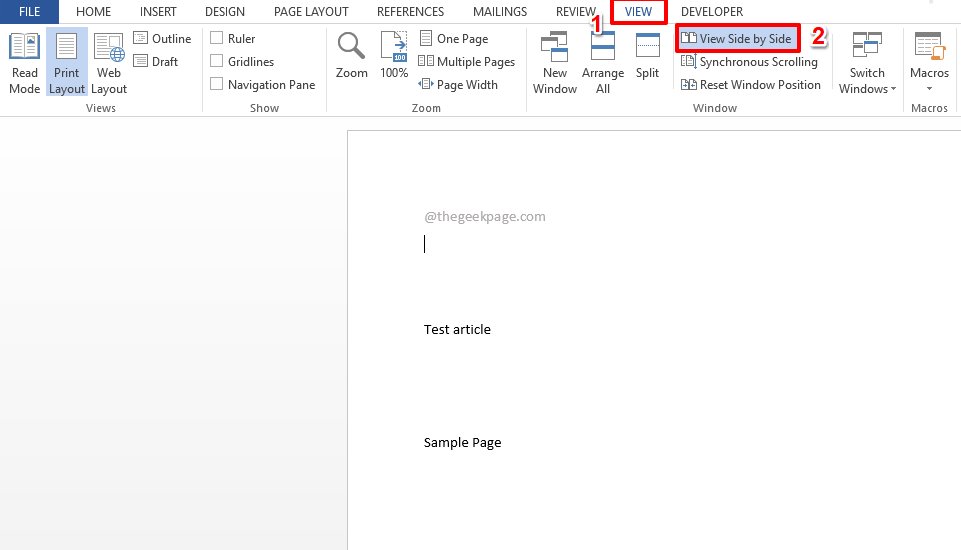
الخطوة 2: إذا كان هناك مستندان فقط من مستندات Word مفتوحين ، فسيتم عرض كلاهما على الفور جنبًا إلى جنب حتى تتمكن من البدء في المقارنة بينهما. ولكن إذا تم فتح أكثر من مستندين من مستندات Word ، فستحصل على نافذة مسماة
قارن جنبًا إلى جنب، حيث عليك اختر الوثيقة التي تريد مقارنتها بالمستند الذي حددته بالفعل.انقر فوق المستند الذي تريد مقارنته ثم اضغط على نعم زر.

الخطوه 3: هذا هو. يتم الآن محاذاة مستنداتك جنبًا إلى جنب بشكل مثالي لتتمكن من مقارنتها بسهولة. حان الوقت للاسترخاء!

من فضلك أخبرنا في قسم التعليقات كم تغيرت حياتك بعد أن اكتشفت هذا الاختراق الرائع في Word.
ترقبوا المزيد من النصائح والحيل المذهلة والمقالات الإرشادية.
الخطوة 1 - قم بتنزيل أداة Restoro PC Repair Tool من هنا
الخطوة 2 - انقر فوق "بدء المسح" للبحث عن أي مشكلة تتعلق بجهاز الكمبيوتر وإصلاحها تلقائيًا.
![كيفية إعادة تعيين Microsoft Word إلى الإعدادات الافتراضية [3 طرق]](/f/ffe596993a3e893bb421891896afeea2.png?width=300&height=460)

