عندما يتعلق الأمر ببرنامج Excel والأرقام التسلسلية ، فقد تتمكن من التعامل معها حتى أثناء نومك. تحتاج فقط إلى الكتابة 1، ثم اسحب العمود لأسفل لتعبئة الأرقام التسلسلية تلقائيًا في جميع الخلايا الموجودة أسفله. ولكن ماذا عن الكلمات والأرقام التسلسلية؟ حسنًا ، قد يستهجن معظمنا من هذا الاقتراح لأنه بالتأكيد ليس واضحًا عندما يتعلق الأمر بـ Word. لكن أليس من الممكن؟ حسنًا ، متى قلنا الكلمات غير ممكنة لأي شيء على الإطلاق؟
تدور هذه المقالة حول الملء التلقائي للأرقام التسلسلية في مستند Word الخاص بك دون أي مشكلة. لذا دعونا نتعمق في المقال ، أليس كذلك؟
قم بإدراج عمود الرقم التسلسلي وتعبئته في Microsoft Word
الخطوة 1: أولاً ، إذا كان جدولك لا يحتوي على ملف عمودي للأرقام التسلسلية بالفعل ، دعونا ندرج واحد.
اضغط على محدد الجدول أعلى يسار الجدول. سيؤدي هذا إلى تحديد الجدول بأكمله.
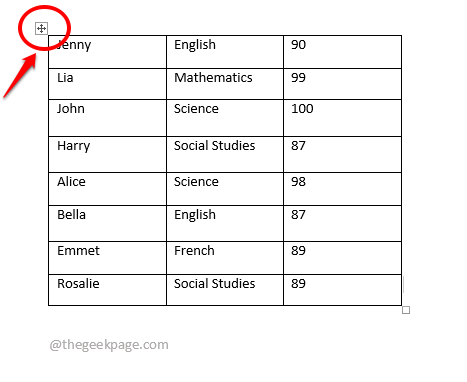
الإعلانات
الخطوة 2: حاليا، انقر على اليمين على ال محدد الجدول ، ثم انقر فوق إدراج الخيار ثم انقر فوق أدخل أعمدة إلى اليسار اختيار.
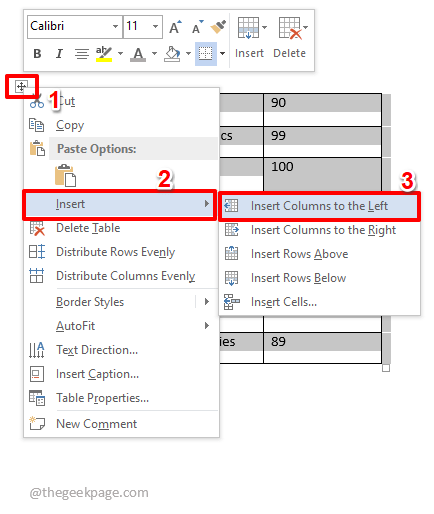
الخطوه 3: قد تقوم الخطوة السابقة بإدراج أكثر من عمود واحد في الجدول إلى اليسار. ليست مشكلة. ما عليك سوى النقر فوق وتحديد الأعمدة الإضافية التي تريد إزالتها ، ثم النقر بزر الماوس الأيمن ثم اختيار
حذف الأعمدة اختيار.
الخطوة 4: الآن ، سيتبقى عمود إضافي واحد فقط في جدولك ، ولنستخدمه لإدخال الأرقام التسلسلية.

الخطوة الخامسة: اضغط على الجزء العلوي من الجديد العمود المضاف لتحديده أولاً.

الخطوة 6: الآن تأكد من أنك في الصفحة الرئيسية التبويب. تحت الصفحة الرئيسية خيارات علامة التبويب ، انقر فوق الترقيم القائمة المنسدلة و اختر تنسيق الترقيم من اختيارك. الرجوع إلى لقطة الشاشة أدناه للحصول على صورة واضحة.

الخطوة 7: بمجرد تحديد تنسيق الترقيم ، يمكنك أن ترى أن الأرقام التسلسلية يتم ملؤها تلقائيًا في جدول Word الخاص بك. يتمتع!

قسم ملفات تعريف الارتباط الإضافي
لنفترض الآن أنك تريد تطبيق تنسيق ترقيم مخصص على أرقامك التسلسلية ، ولكنه غير متاح في تنسيقات النشرات المرقمة المحددة مسبقًا. في هذه الحالة ، تحتاج بالتأكيد إلى تحديد تنسيق الترقيم الخاص بك ثم استخدامه لإنشاء الأرقام التسلسلية الخاصة بك. دعونا نرى كيف يمكن القيام بذلك.
الخطوة 1: مرة أخرى ، انقر فوق الجزء العلوي من العمود المضاف حديثًا إلى تحديد هو - هي.
الآن تأكد من أنك في الصفحة الرئيسية التبويب.
كالتالي ، انقر فوق القائمة المنسدلة المرتبطة بامتداد الترقيم أيقونة.
ثم انقر فوق تحديد تنسيق رقم جديد اختيار.

الخطوة 2: على ال تحديد تنسيق رقم جديد نافذة تحت تنسيق الأرقام ، يمكنك كتابة تنسيق الأرقام الجديد الخاص بك. إذا كنت تريد أرقامًا عادية فقط ، فما عليك سوى ترك ملف 1، وحذف كل شيء بعده.
ضرب نعم زر القيام به مرة واحدة.

الخطوه 3: هذا هو. يتم الآن استخدام تنسيق الترقيم الجديد الخاص بك لإنشاء أرقام تسلسلية تلقائيًا في جدول Word الخاص بك. نعم ، نحن نتفق أيضًا على أنه من الأسهل إدراج الأرقام التسلسلية في Word مقارنةً بـ Excel!

أتمنى أن تكون قد استمتعت بقراءة المقال.
الخطوة 1 - قم بتنزيل أداة Restoro PC Repair Tool من هنا
الخطوة 2 - انقر فوق "بدء المسح" للبحث عن أي مشكلة تتعلق بجهاز الكمبيوتر وإصلاحها تلقائيًا.


