كيف تجد مجموع كل القيم في عمود؟ قد لا تقول انتظر ، قبل أن تخبرني كيف يمكنك فعل ذلك. لكن مهلا ، هل أخبرتك أنه ليس Excel ، بل Word؟ في Excel ، يعرف الجميع كيفية تطبيق دالة الصيغة والعثور على مجموع كل القيم في عمود. ولكن عندما يتعلق الأمر بـ Microsoft Word ، غالبًا ما يعتمد الأشخاص على الآلة الحاسبة للعثور على مجموع القيم أو أخذ البيانات من Word إلى Excel ، وإجراء العمليات الحسابية ، ثم إعادتها إلى Word. حسنًا ، كلا الحلين ليسا مثاليين ، لأسباب واضحة. أتساءل ماذا يمكن القيام به غير ذلك؟ هل تصدق إذا أخبرتك أنه من الأسهل العثور على مجموع القيم في Word منه في Excel؟ عليك أن تفعل ذلك ، لأن هذا هو الواقع!
في هذه المقالة ، نخبرك كيف يمكنك العثور بسرعة على مجموع جميع القيم في عمود في Microsoft Word ، بمساعدة بعض الوظائف المضمنة ، من خلال حلين مختلفين. آمل أن تستمتع!
الحل 1: من خلال صيغة بيانات علامة تبويب التخطيط
الخطوة 1: لنفترض أن لديك الجدول التالي. علينا إيجاد مجموع القيم في العمود الثاني.
من أجل هذا، انقر فوق الخلية حيث تريد حساب قيمة المجموع.
الآن ، ستتمكن من رؤية علامتي تبويب سياقيتين هما التصميم والتخطيط. اضغط على
نسق التبويب. كالتالي ، تحت بيانات قسم من نسق علامة التبويب ، انقر فوق الزر المسمى معادلة.الإعلانات
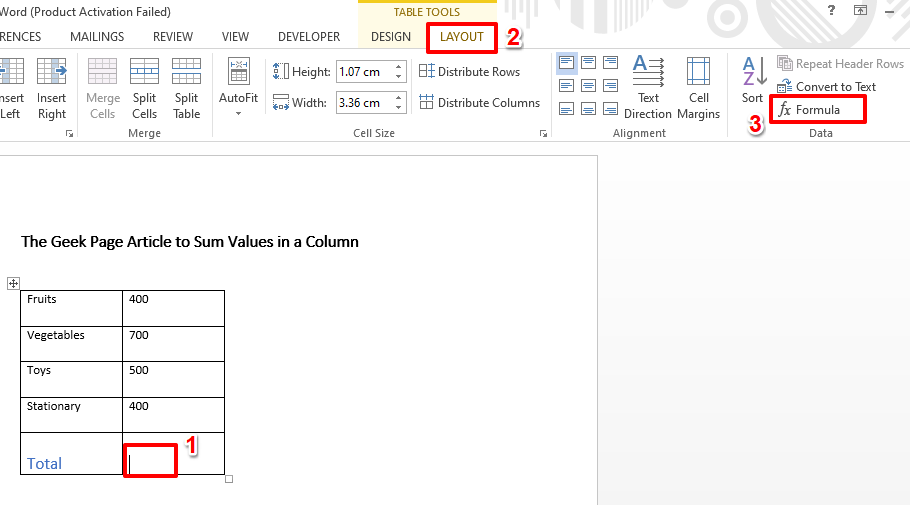
الخطوة 2: في نافذة الصيغة ، تحت الحقل معادلة، ال = SUM (أعلاه) سيتم بالفعل شغل الوظيفة. إذا لم يكن كذلك ، فما عليك سوى نسخها ولصقها.
بمجرد الانتهاء ، اضغط على نعم زر.

الخطوه 3: هذا هو. إذا نظرت الآن إلى ورقة Excel الخاصة بك ، يمكنك أن ترى أن ملف مجموع القيم يتم حسابها وإزالتها في الخلية التي حددتها.
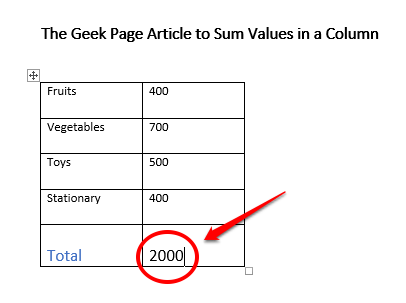
قسم ملفات تعريف الارتباط الإضافي
بشكل افتراضي ، سيتم ملء وظيفة الجمع تلقائيًا باسم = SUM (أعلاه). هذا يعني جمع كل القيم الموجودة أعلى الخلية المحددة. يمكنك تخصيصه وجعله = SUM (BELOW)، والتي ستجمع كل القيم الموجودة أسفل الخلية المحددة. وبالمثل ، إذا كنت تستخدم الوظيفة = SUM (LEFT)، سيتم جمع كل القيم الموجودة على يسار الخلية المحددة ، تمامًا كما تفعل = SUM (RIGHT) سوف يجمع كل القيم الموجودة على يمين الخلية المحددة.
الحل 2: عن طريق تخصيص شريط أدوات الوصول السريع
إذا كنت شخصًا يحتاج إلى العثور على مجموع القيم بشكل متكرر في Microsoft Word ، فيمكنك إضافة مجموع وظيفة لشريط أدوات الوصول السريع. في هذه الحالة ، في كل مرة تحتاج فيها إلى العثور على مبلغ ، ما عليك سوى النقر فوق هذا الزر في شريط أدوات الوصول السريع. دعونا نرى كيف يمكن القيام بذلك.
الخطوة 1: انقر على اليمين في أي مكان على شريط أدوات الوصول السريع. من خيارات قائمة سياق النقر بزر الماوس الأيمن ، انقر فوق الخيار الذي يشير إلى ذلك تخصيص شريط أدوات الوصول السريع.
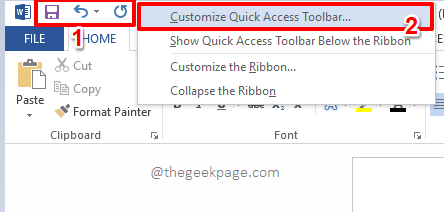
الخطوة 2: على ال خيارات Word نافذة او شباك، شريط أدوات الوصول السريع سيتم تحديده تلقائيًا في ملف النافذة اليسرى جزء.
في ال جزء المركز من النافذة ، انقر فوق رمز سهم القائمة المنسدلة المرتبط بالخيار اختر الأوامر من.
من قائمة الخيارات المتاحة في القائمة المنسدلة ، انقر فوق الخيار الذي يشير إلى ذلك كل الأوامر.
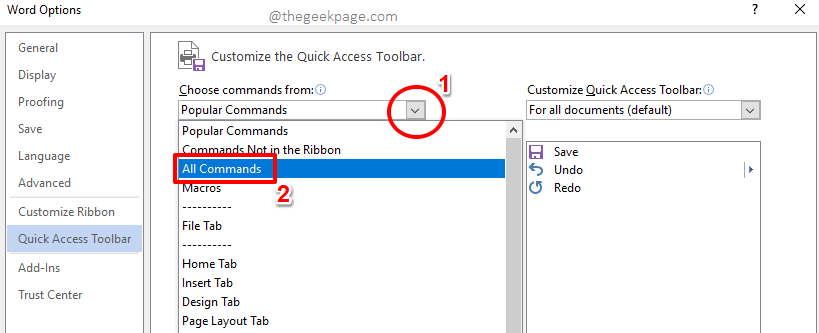
الخطوه 3: حاليا، التمرير من خلال قائمة الخيارات المتاحة وانقر على الخيار الذي يقول مجموع. اضغط على أضف >> الزر التالي.
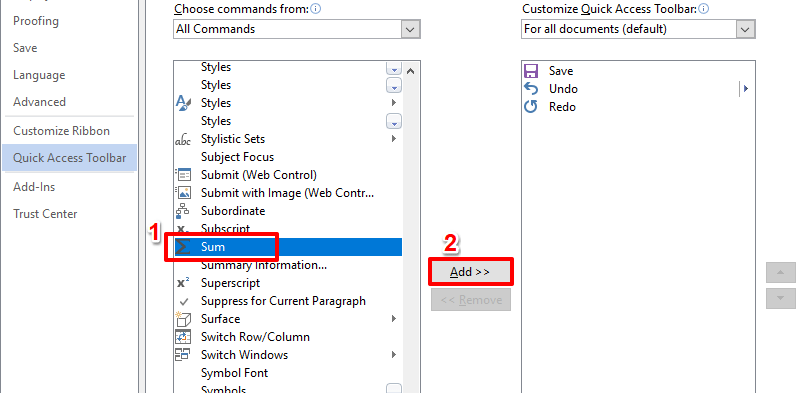
الخطوة 4: الآن ، ستتم إضافة وظيفة Sum إلى الجزء الأيمن من النافذة. ضرب نعم زر للمتابعة.
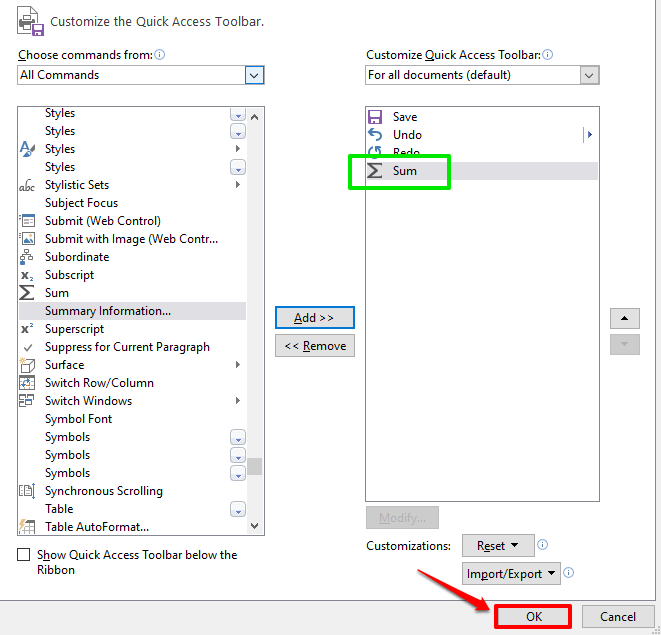
الخطوة الخامسة: تمت الآن إضافة وظيفة المجموع بنجاح إلى شريط أدوات الوصول السريع.
يمكنك الآن ببساطة انقر فوق الخلية حيث تريد مجموع القيمة التي سيتم عرضها ثم انقر فوق مجموع زر على شريط أدوات الوصول السريع لحساب المجموع.
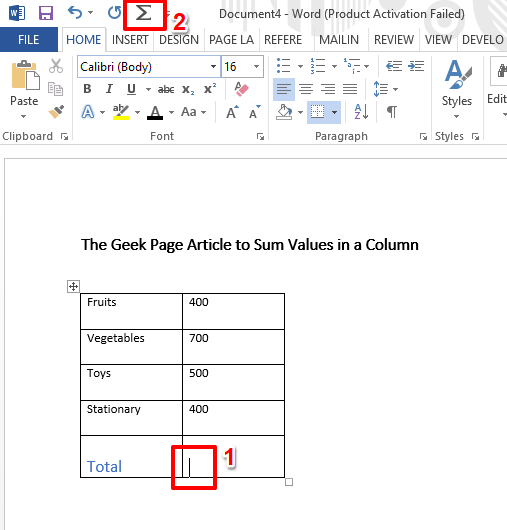
الخطوة 6: فيولا! يتم الآن إنشاء المجموع بنقرة واحدة فقط.
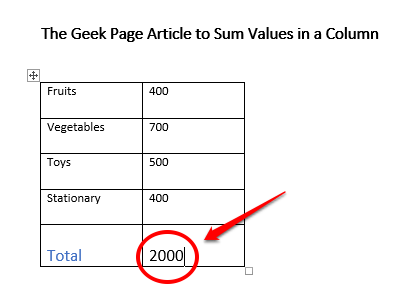
يرجى إخبارنا في قسم التعليقات ما إذا كنت قد وجدت المقالة مفيدة أم لا. إذا وجدت أنه مفيد ، فقم بمشاركته مع أصدقائك وزملائك.
ابق على اتصال ، لدينا العديد من المقالات التقنية الجديدة القادمة ، كل ذلك حول مواضيعك المفضلة.
الخطوة 1 - قم بتنزيل أداة Restoro PC Repair Tool من هنا
الخطوة 2 - انقر فوق "بدء المسح" للبحث عن أي مشكلة تتعلق بجهاز الكمبيوتر وإصلاحها تلقائيًا.


