هل تتساءل كيف يمكنك إنشاء نص عشوائي بسرعة وسهولة في مستند Word الخاص بك لأغراض مختلفة؟ هل سئمت نسخ النص ولصقه من أي مكان آخر طوال الوقت؟ ماذا عن ضرب يدخل key and Word سينشئ نصًا عشوائيًا لك على الفور؟ يبدو جيدا؟ حسنًا ، كن مستعدًا للحصول على مفاجأة حياتك بعد ذلك.
تابع القراءة لتتعلم خدعة Word رائعة واحدة ستوفر لك الكثير من الوقت. أتمنى أن تستمتع بقراءة المقال!
جدول المحتويات
القسم 1: إنشاء نص عشوائي باستخدام صيغة Rand ()
ال راند () يمكن استخدام وظيفة الصيغة لإنشاء نص عشوائي بسهولة في مستند Word الخاص بك. دعونا نرى كيف يمكن القيام بذلك.
دالة Rand () بدون أي حجج
إذا كان راند () يتم استدعاء الوظيفة بدون أي وسيطات داخل الأقواس ، ثم بشكل افتراضي ، 5 فقرات مع 3 جمل سيتم إنشاء كل منها.
الإعلانات
الخطوة 1: افتح مستند Word وببساطة نسخ و لصق الصيغة التالية.
= راند ()
ضرب يدخل مفتاح بمجرد لصق الصيغة.

الخطوة 2: هذا هو. تم الآن إنشاء نصك العشوائي بنجاح. نظرًا لأنك لم تقدم أي حجج داخل راند () وظيفة ، افتراضيًا ، 5 فقرات تم إنشاؤها ، مع 3 جمل كل.

دالة راند مع الحجج
إذا كان لديك عدد محدد من الفقرات يتم إنشاؤه وتريد وجود عدد معين من الجمل في كل من الفقرات ، فيمكنك تحديد ذلك في قائمة الوسائط الخاصة بـ راند () وظيفة.
الخطوة 1: تمامًا كما كان من قبل ، نسخ و لصق الصيغة التالية على مستند Word الخاص بك.
= راند (2،8)
2 لتقف على عدد الفقرات و 8 لتقف على عدد الجمل في كل فقرة. إذا كنت بحاجة إلى 3 فقرات وجملتين لكل منهما ، فيجب أن تكون وظيفة rand الخاصة بك = راند (3،2).
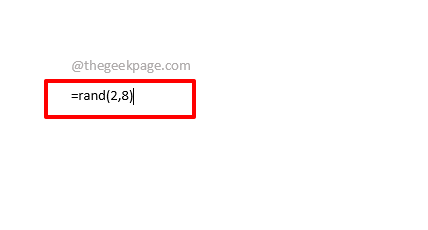
الخطوة 2: بمجرد أن تضغط على ملف يدخل المفتاح ، يمكنك أن ترى أن فقرتين مع 8 جمل لكل منهما ، تم إنشاؤها بنجاح من أجلك.
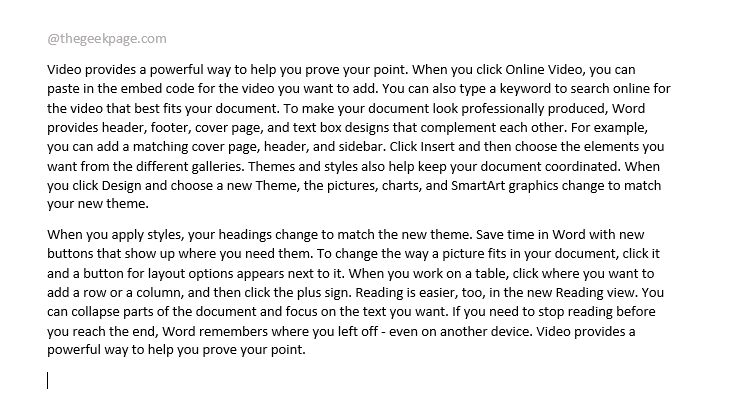
القسم 2: إنشاء نص عشوائي باستخدام صيغة Lorem ()
إذا كنت بحاجة إلى إنشاء نص lorem الكلاسيكي بدلاً من بعض النصوص العشوائية ، فيمكنك استخدام وظيفة صيغة lorem.
الخطوة 1: ببساطة نسخ و لصق الصيغة التالية على مستند Word الخاص بك.
= lorem (, )
ملحوظة: تذكر أن تحل محل مع عدد الفقرات التي تريدها و مع عدد الجمل التي تريدها في كل فقرة. أو إذا كنت موافقًا على الإعداد القياسي ، وهو 5 فقرات بكل منها 3 جمل ، فيمكنك ببساطة استخدام ملف = lorem () دالة الصيغة بدلا من ذلك.
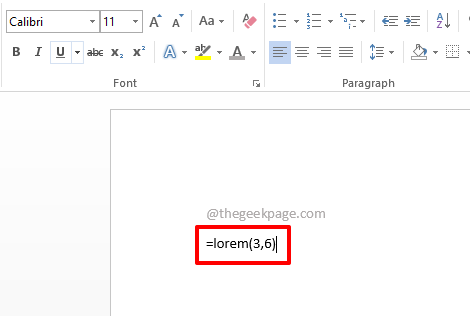
الخطوة 2: الضرب يدخل يؤدي المفتاح إلى إنشاء نص lorem في المستند الخاص بك.

القسم 3: إنشاء نص عشوائي باستخدام صيغة Rand.old ()
كلنا نتذكر البنجرام ثعلب بني سريع يقفز فوق الكلب الكسول. إذا كنت تريد إنشاء هذا النص ، فيمكنك استخدام ملحق rand.old () وظيفة.
الخطوة 1: إما أن تكتب أو نسخ و لصق الصيغة التالية.
= rand.old (, )
ملحوظة: يحل محل مع عدد الفقرات التي تريدها و مع عدد الجمل التي تريدها في كل فقرة.

الخطوة 2: ضرب يدخل مفتاح وشاهد السحر لنفسك!

يرجى إخبارنا في قسم التعليقات ما إذا كان بإمكانك إنشاء نص عشوائي بنجاح بعد مقالتنا.
الخطوة 1 - قم بتنزيل أداة Restoro PC Repair Tool من هنا
الخطوة 2 - انقر فوق "بدء المسح" للبحث عن أي مشكلة تتعلق بجهاز الكمبيوتر وإصلاحها تلقائيًا.
![كيفية إعادة تعيين Microsoft Word إلى الإعدادات الافتراضية [3 طرق]](/f/ffe596993a3e893bb421891896afeea2.png?width=300&height=460)

