بواسطة نافيشري برابهو
هل تعلم مدى سهولة إزالة خلفية الصورة باستخدام Microsoft Word؟ لا يتطلب أي برنامج محرر إضافي. فقط عن بضع خطوات ويتم ذلك. تشرح هذه المقالة كل شيء عنها. دعونا نبدأ!
كيفية إزالة خلفية صورة في Microsoft Word
الخطوة 1: افتح برنامج Microsoft Word الذي يحتوي على الصورة المراد تحريرها.
الخطوة 2: يختار الصورة من خلال النقر عليها.
الخطوة 3: انقر فوق تنسيق الصورة علامة التبويب الموجودة في الجزء العلوي. يتم تسميته بالتنسيق في الإصدارات السفلية من Microsoft Word.
الإعلانات
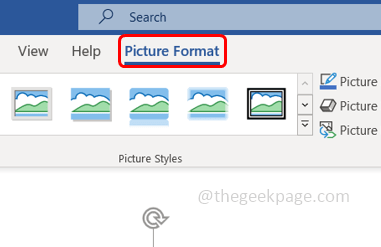
الخطوة 4: ثم انقر فوق إزالة الخلفية اختيار

الخطوة 5: تتحول خلفية الصورة إلى لون مختلف (أرجواني).
الخطوة 6: انقر فوق يحفظالتغييرات الخيار في الأعلى.

الخطوة 7: تم إزالة خلفية الصورة.

الخطوة 8: إذا كنت تريد الاحتفاظ بأجزاء قليلة من المنطقة الأرجواني (المنطقة المحددة) ، فاختر وضع علامة على المناطق التي يجب الاحتفاظ بها.

الخطوة 9: اختر أجزاء المنطقة الأرجواني التي لا ينبغي إزالتها.
الخطوة 10: ثم انقر فوق حفظ التغييرات.

الخطوة 11: في حالة رغبتك في إزالة قسم من الصورة نفسها ، فحدد وضع علامة على المناطق المراد إزالتها

الخطوة 12: ثم اختر أجزاء الصورة التي يجب إزالتها. ثم انقر فوق حفظ التغييرات.

الخطوة 13: إذا كنت تريد استعادة الصورة السابقة بدون تعديلات ، فانقر فوق تجاهل كافة التغييرات. ستظهر الصورة المدرجة مع عدم وجود تعديلات.
الخطوة 1 - قم بتنزيل أداة Restoro PC Repair Tool من هنا
الخطوة 2 - انقر فوق "بدء المسح" للبحث عن أي مشكلة تتعلق بجهاز الكمبيوتر وإصلاحها تلقائيًا.
هذا هو! أليس هذا سهل للغاية؟ آمل أن يكون هذا المقال قد ساعدك. شكرًا لك!!


