بواسطة نافيشري برابهو
إذا كنت من مستخدمي Windows والماوس ولوحة المفاتيح اللذين تستخدمهما لا يعملان عند تشغيل الكمبيوتر من وضع السكون ، ثم لا تنزعج هنا هو المقال الذي يشرح الطرق المختلفة لحل هذه المشكلة وهو أبسط و سهل. دعونا نبدأ!
الطريقة الأولى: تغيير إعدادات إدارة الطاقة
الخطوة 1: افتح موجه التشغيل باستخدام نظام التشغيل Windows + R. مفاتيح معا.
الخطوة 2: اكتب devmgmt.msc في موجه التشغيل وضرب أدخل

الإعلانات
الخطوة 3: سيؤدي هذا إلى فتح ملف مدير الجهاز نافذة او شباك. وسعت ال لوحات المفاتيح الخيار من خلال النقر على القائمة المنسدلة بجانبه.
الخطوة الرابعة: انقر على اليمين على اسم برنامج تشغيل جهاز لوحة المفاتيح الخاص بك وحدد الخصائص

الخطوة 5: من نافذة الخصائص ، انقر فوق إدارة الطاقة علامة التبويب وتأكد من ازل مربع الاختيار بجانب السماح للكمبيوتر بإيقاف تشغيل هذا الجهاز لتوفير خيار الطاقة.
الخطوة 6: اضغط على نعم.
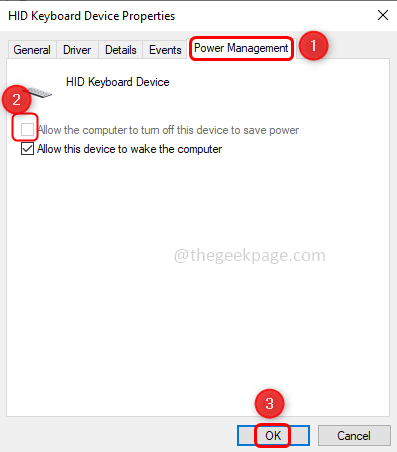
الخطوة السابعة: وسعت ال الفئران وأجهزة التأشير الأخرى الخيار من خلال النقر على القائمة المنسدلة بجانبه.
الخطوة 8: انقر على اليمين على اسم برنامج تشغيل جهاز الماوس الذي تستخدمه وحدده الخصائص
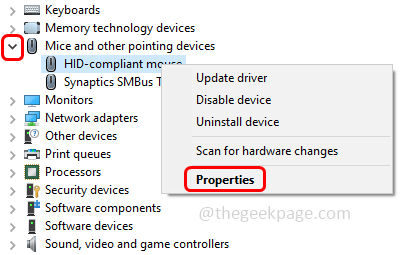
الخطوة 9: من نافذة الخصائص ، انقر فوق إدارة الطاقة علامة التبويب وتأكد من ازل مربع الاختيار بجانب السماح للكمبيوتر بإيقاف تشغيل هذا الجهاز لتوفير خيار الطاقة. انقر فوق نعم.
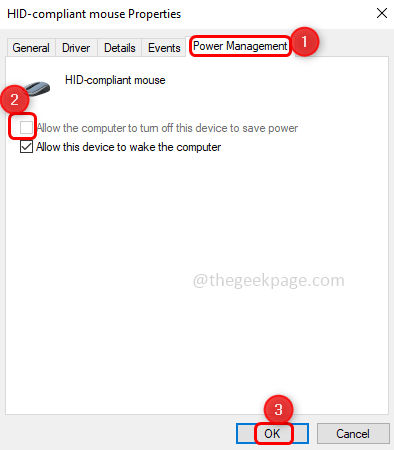
الخطوة 10: إعادة بدء يجب حل جهاز الكمبيوتر الخاص بك والمشكلة.
الطريقة الثانية: تعطيل تحديثات برنامج التشغيل التلقائية
الخطوة 1: افتح ملف تشغيل موجه استخدام نظام التشغيل Windows + R. مفاتيح معا.
الخطوة 2: اكتب مراقبة في موجه التشغيل وضرب أدخل. هذا يفتح لوحة التحكم.
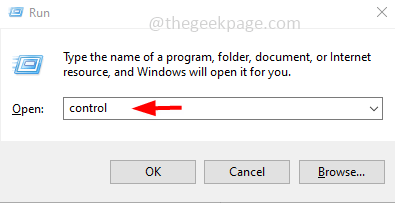
الخطوة 3: على اليمين ، من عرض بواسطة حدد القائمة المنسدلة فئة.
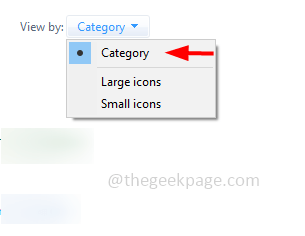
الخطوة 4: اضغط على النظام والأمن.

الخطوة 5: على اليمين ، انقر فوق نظام.

الخطوة 6: ثم انقر فوق إعدادات النظام المتقدمة
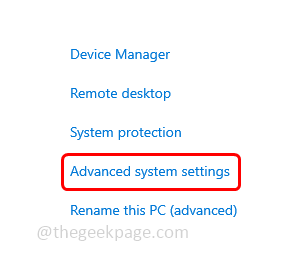
الخطوة 7: من خصائص النظام نافذة انقر فوق المعدات التبويب.
الخطوة 8: انقر فوق إعدادات تثبيت الجهاز زر.

الخطوة 9: اختر من النافذة التي ظهرت رقم من خلال النقر على زر الاختيار بجوار "لا" ولحفظ التغييرات التي تم إجراؤها ، انقر فوق حفظ التغييرات زر.
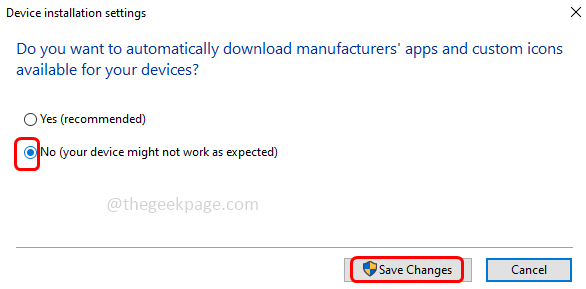
الخطوة 10: تم! أعد تشغيل النظام الآن ويجب حل مشكلتك.
الخطوة 1 - قم بتنزيل أداة Restoro PC Repair Tool من هنا
الخطوة 2 - انقر فوق "بدء المسح" للبحث عن أي مشكلة تتعلق بجهاز الكمبيوتر وإصلاحها تلقائيًا.
هذا هو! آمل أن تكون هذه المقالة مفيدة ، فقم بالتعليق وأخبرنا بأي من الطرق المذكورة أعلاه تناسبك.


![كيفية إصلاح مفتاح Shift توقف عن العمل في Windows 11 [محلول]](/f/d9390341100b504a4f8727a774a64cf6.png?width=300&height=460)