المراجع التبادلية تُستخدم في مستندات Word للارتباط بأجزاء أخرى من نفس المستند. على سبيل المثال ، يمكنك استخدام مرجع تبادلي للارتباط بمخطط وشكل وجدول ومعادلة ورقم الصفحة والعنوان وما إلى ذلك الموجودة في مكان آخر في المستند. بمجرد إنشائه ، يُنظر إلى المرجع التبادلي على أنه ارتباط ويمكنك استخدام امتداد Ctrl + النقر بالماوس على هذا الارتباط لنقلك إلى موقع العنصر المشار إليه في المستند.
في بعض الأحيان ، بناءً على متطلباتك ، يمكنك حذف بعض تسميات توضيحية للعناصر أو أي محتوى آخر مثل الجدول والشكل وما إلى ذلك. التي تتم الإشارة إليها في مكان ما في مستند Word. لكنك نسيت إزالة أو تغيير حقل المرجع الذي قمت بإنشائه له في المستند. أبلغ العديد من مستخدمي Word أن النص المرجعي يقرأ على أنه "خطأ! مصدر المرجع غير موجود " في مكان حقل المرجع في المستند. واجه المستخدمون هذا الخطأ أيضًا كلما حاولوا طباعة مستندات Word باستخدام طابعات المنزل أو العمل.
أحد الأسباب الرئيسية لرؤية رسالة الخطأ هذه في مستند يحتوي على مراجع ترافقية هو حذف إشارة مرجعية الإسناد الترافقي التي كانت موجودة في المستند. في مثل هذه الحالات ، يمكنك إزالة مراجع الخطأ هذه يدويًا أو باستخدام أداة جهة خارجية. هناك مشغل آخر لرسالة الخطأ هذه وهو تثبيت Office تالف يحتاج إلى الإصلاح. في هذه الحالة ، توجد إشارة مرجعية مرجعية في المستند ولكن لا تزال تظهر رسالة الخطأ.
هل تكافح من أجل حل هذا خطأ! المصدر المرجعي غير موجود في مستند Word الخاص بك؟ بعد ذلك ، ستساعدك هذه المقالة في استراتيجيات استكشاف الأخطاء وإصلاحها التي يمكن استخدامها لإصلاح هذه المشكلة في مستند Word الخاص بك.
جدول المحتويات
الحل 1 - قفل الحقول قبل الطباعة (حل مؤقت)
الحل المذكور أدناه ليس إصلاحًا للمشكلة الأساسية المتعلقة بالخطأ ولكنه مجرد حل بديل يساعدك في طباعة المستند بسرعة.
1. افتح المستند باستخدام Microsoft Word.
2. استخدم ال السيطرة + أ مجموعة المفاتيح لتحديد كل المحتوى في المستند.
3. ثم اضغط السيطرة + F11 لقفل حقول الإسناد الترافقي الموجودة في المستند وذلك لمنع أي تحديثات لها.
الإعلانات
ملاحظة: إذا كنت تريد تحديث هذه الحقول لاحقًا ، فأنت بحاجة إلى إلغاء قفلها. لفتح الحقول ، حدد المستند بأكمله (Ctrl + A) ثم اضغط Ctrl + Shift + F11 تركيبة المفاتيح.
4. اذهب إلى ملف علامة التبويب على الشريط.
ثم حدد ملف مطبعة علامة التبويب لطباعة المستند.

الآن ، ستتم طباعة المستند الخاص بك فعليًا. تحقق مما إذا كان مرجع الخطأ لا يزال موجودًا أم لا.
الحل 2 - إزالة كافة مراجع الأخطاء يدويًا
إذا تمت إزالة المحتوى المشار إليه في المستند ، فسترى رسالة الخطأ هذه عندما تحاول طباعة المستند أو حفظ المستند وفتحه مرة أخرى. اتبع الإرشادات أدناه لإزالة جميع حقول الإسناد الترافقي هذه يدويًا في مستند Word الخاص بك.
1. افتح المستند الإشكالي في Word.
حدد المستند بأكمله باستخدام السيطرة + أ تركيبة المفاتيح.

الآن ، اضغط على F9 على لوحة المفاتيح لفتح الحقول في المستند وتحديثها تلقائيًا.

2. ستلاحظ أن جميع الحقول غير مقفلة الآن.
ابحث عن الحقول التي تشير إلى المحتوى الذي تمت إزالته.
اضغط على حذف أو مسافة للخلف مفتاح لحذف مراجع الخطأ هذه من المستند واحدًا تلو الآخر.
3. بمجرد إزالة مراجع الخطأ ، احفظ المستند بالانتقال إلى ملف -> حفظ.
ثم حاول طباعة (ملف -> طباعة) المستند وتحقق مما إذا كان هذا قد ساعد في إصلاح الخطأ.
الحل 3 - استخدم Kutools for Word لحذف المراجع التالفة
تعمل الطريقة اليدوية لإزالة مراجع الخطأ بشكل جيد عندما يكون هناك مرجع أو مرجعين. ولكن ، سيكون من الصعب إزالة عدد كبير من هذه الحقول المقطوعة في المستند يدويًا. في هذه الحالة ، من الأفضل تثبيت واستخدام الأداة المساعدة Kutools for Word لإزالة جميع المراجع التبادلية التالفة من المستند بنقرة واحدة.
1. انقر فوق هذا حلقة الوصل لزيارة صفحة التنزيل الخاصة بـ كوتولس للكلمة.
في هذه الصفحة ، اضغط على تنزيل مجاني (32 بت / 64 بت) للحصول على WordKutools.exe تم تنزيل ملف الإعداد على جهاز الكمبيوتر الخاص بك.
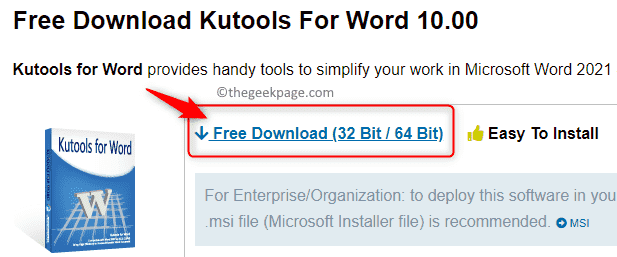
2. انتقل إلى موقع الملف القابل للتنفيذ الذي تم تنزيله.
قم بتشغيل ملف المثبت لبدء التثبيت.
اتبع التعليمات التي تظهر على الشاشة لإكمال تثبيت الوظيفة الإضافية Kutools for Word في تطبيق MS Word الخاص بك.
اعادة التشغيل جهاز الكمبيوتر الخاص بك بمجرد اكتمال التثبيت.
3. افتح مستند Word الخاص بك.
سترى جديد علامة التبويب Kutools في الشريط في الأعلى.
الإعلانات
4. الآن ، انقر فوق كوتولس بلس التبويب.
ثم في التسميات التوضيحية انقر فوق القسم أكثر واختر الخيار خطأ في الإسنادات الترافقية في القائمة.
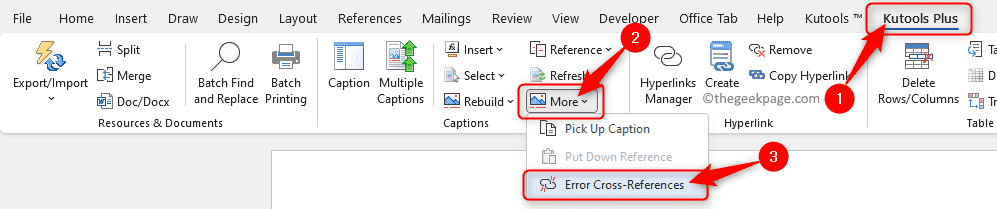
5. أ التسميات التوضيحية سيتم فتح مربع الحوار بعد مرور بعض الوقت للإشارة إلى عدد مراجع الخطأ الموجودة في المستند.
في ال التسميات التوضيحية حوار التحقق من المربع المجاور ل حذف النص إذا كنت متأكدًا من أنه يجب حذف جميع مراجع الخطأ في المستند.
ثم انقر فوق نعم لإصلاح الإسنادات التالفة.
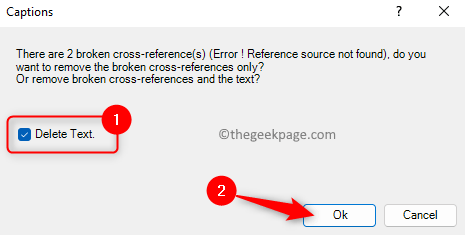
6. يفتح مربع حوار يخبرك بعدد المراجع التبادلية التي ستتم إزالتها من المستند.
انقر فوق نعم هنا لإكمال عملية إزالة المرجع التبادلي التالف.
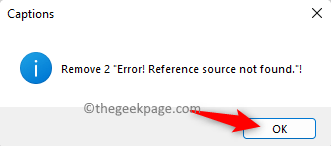
الآن ، سيتم إصلاح جميع المراجع المقطوعة في المستند.
الحل 4 - إجراء إصلاح لتثبيت Office
1. اضغط على نظام التشغيل Windows + X تركيبة المفاتيح لفتح قائمة السياق لزر البدء.
في هذه القائمة ، حدد الخيار التطبيقات والميزات.

2. على ال تطبيقات& الميزات الصفحة ، قم بالتمرير لأسفل في ملف قائمة التطبيقات وابحث عن تثبيت Office (إصدار Microsoft 365 / Microsoft Office) الموجود على جهاز الكمبيوتر الخاص بك.
ثم ، انقر فوق ثلاث نقاط عمودية في الطرف الأيمن من المربع المسمى بإصدار Office / Microsoft 365.
اختر الخيار تعديل لإصلاح Office المثبت على جهاز الكمبيوتر الخاص بك.
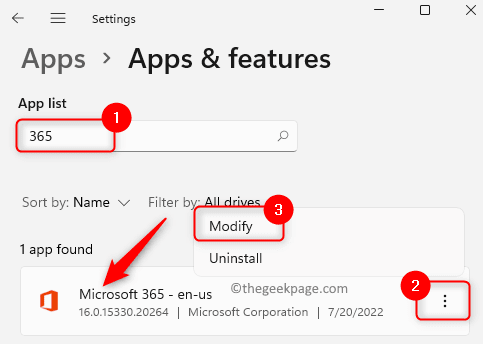
انقر فوق نعم عندما يطلب منك UAC.
3. في نافذة الإصلاح التي تفتح ، حدد زر الاختيار بجوار إصلاح سريع.
ثم اضغط على ملف بصلح زر.

في نافذة التأكيد ، انقر فوق بصلح مرة أخرى لبدء العملية.
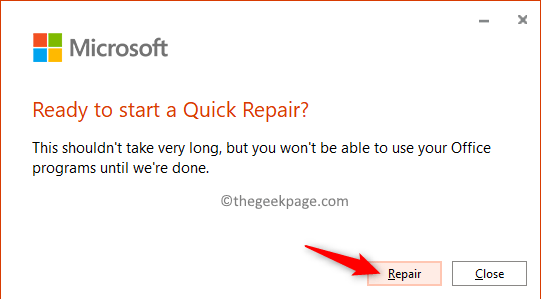
4. انتظر بعض الوقت حتى تنتهي عملية الإصلاح.
بعد اكتمال الإصلاح السريع ، اعادة التشغيل نظامك.
تحقق مما إذا كانت مشكلة مرجع الخطأ لا تزال ظاهرة في Word بعد بدء التشغيل.
5. إذا لاحظت أن الخطأ لا يزال موجودًا ، فعندئذٍ في الخطوه 3 اختر الخيار الإصلاح عبر الإنترنت وتحقق مما إذا كان يساعد في حل المشكلة.
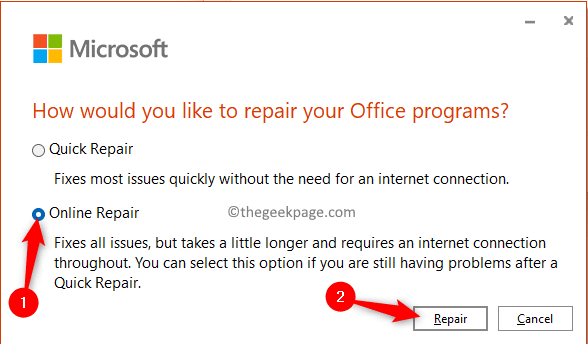
هذا هو!
شكرا لقراءة هذا المقال.
نأمل أن تكون قادرًا على حل المراجع المعطلة في مستند Word الخاص بك باستخدام الإصلاحات المذكورة في هذه المقالة. إذا وجدت هذه المقالة مفيدة ، فأخبرنا بآرائك والإصلاح الذي نجح معك في قسم التعليقات أدناه.
الخطوة 1 - قم بتنزيل أداة Restoro PC Repair Tool من هنا
الخطوة 2 - انقر فوق "بدء المسح" للبحث عن أي مشكلة تتعلق بجهاز الكمبيوتر وإصلاحها تلقائيًا.


