عندما يضر الإصلاح التلقائي أكثر مما ينفع
- يحتوي Windows على ميزة مضمنة تسمى الإصلاح التلقائي والتي يمكن أن تساعدك في إصلاح العديد من المشكلات على جهاز الكمبيوتر الخاص بك.
- تتمثل إحدى المشكلات في ظهور شاشة سوداء بعد تشغيل الأداة المساعدة ولكننا نبحث عن طرق لتجاوزها في أي وقت من الأوقات في هذه المقالة.

Xالتثبيت عن طريق النقر فوق ملف التنزيل
سيقوم هذا البرنامج بإصلاح أخطاء الكمبيوتر الشائعة ، ويحميك من فقدان الملفات ، والبرامج الضارة ، وفشل الأجهزة ، وتحسين جهاز الكمبيوتر الخاص بك لتحقيق أقصى أداء. إصلاح مشكلات الكمبيوتر وإزالة الفيروسات الآن في 3 خطوات سهلة:
- قم بتنزيل Restoro PC Repair Tool التي تأتي مع التقنيات الحاصلة على براءة اختراع (براءة اختراع متاحة هنا).
- انقر ابدأ المسح للعثور على مشكلات Windows التي قد تتسبب في حدوث مشكلات بجهاز الكمبيوتر.
- انقر إصلاح الكل لإصلاح المشكلات التي تؤثر على أمان الكمبيوتر وأدائه.
- تم تنزيل Restoro بواسطة 0 القراء هذا الشهر.
إذا كانت لديك مشكلة في جهاز الكمبيوتر الذي يعمل بنظام Windows 11 ، فيمكنك استخدام ميزة الإصلاح التلقائي لإصلاحها. ومع ذلك ، قد لا تعمل هذه الميزة دائمًا كما هو متوقع وقد تترك جهاز الكمبيوتر الخاص بك في حالة غير قابلة للاستخدام. في الحالات المؤسفة ، قد ينتهي بك الأمر في ملف
حلقة الإصلاح التلقائي أو شاشة سوداء.ما الذي يسبب ظهور الشاشة السوداء بعد الإصلاح التلقائي لنظام التشغيل Windows 11؟
عادةً ما تحدث شاشة الموت السوداء عندما يتجمد جهاز الكمبيوتر الخاص بك أو يتعطل ولا تحصل على أي شيء على شاشتك. فيما يلي بعض الأسباب المحتملة لهذه المشكلة:
- تحديث ويندوز تالف - في بعض الحالات ، يمكن أن تتلف تحديثات Windows 11 وستجد نفسك عالقًا مع شاشة سوداء. هل يمكن إصلاح شاشة الموت السوداء؟ في هذه الحالة ، يجب أن تحاول إعادة تثبيت Windows 11 من الصفر لأن هذا غالبًا ما يؤدي إلى الحيلة.
- صراعات السائق - يعد إلغاء تثبيت برامج التشغيل وإعادة تثبيتها بشكل صحيح هو السبيل للتخلص من المشكلة.
- مشاكل بطاقة الرسومات - إذا كانت هناك أي مشكلة في برامج تشغيل بطاقة الرسومات أو البرامج ، فقد يتسبب ذلك أيضًا في ظهور رسالة الخطأ هذه.
- قضايا البرمجيات - في حالة تلف أي برنامج على جهاز الكمبيوتر الخاص بك ، فقد يتسبب ذلك أيضًا في ظهور رسالة الخطأ هذه على شاشة جهاز الكمبيوتر الخاص بك وتمنعه من التشغيل بشكل صحيح في نظام التشغيل Windows 11 OS.
- إدخال التسجيل الفاسد - يمكن أن تتسبب إدخالات التسجيل الفاسدة في حدوث جميع أنواع المشاكل ، بما في ذلك قفل جهازك أو إبطائه بشكل غير متوقع.
- الإصابة بالبرامج الضارة - إذا كانت هناك إصابة ببرامج ضارة على جهاز الكمبيوتر الخاص بك ، فقد يتسبب ذلك أيضًا في حدوث هذه المشكلة. تحتاج إلى استخدام ملفات برنامج موثوق لمكافحة الفيروسات لفحص جهاز الكمبيوتر الخاص بك وإزالة جميع الملفات المصابة منه في أسرع وقت ممكن.
كيف أقوم بإصلاح شاشة سوداء بعد الإصلاح التلقائي لنظام التشغيل Windows 11؟
قبل محاولة إجراء أي عمليات متقدمة لاستكشاف الأخطاء وإصلاحها ، هناك بعض عمليات الفحص التي يجب عليك إجراؤها:
- تأكد من توصيل جهاز الكمبيوتر الخاص بك بمصدر إمداد الطاقة وتشغيله بشكل صحيح.
- تحقق مما إذا كانت جميع الكابلات موصلة بشكل صحيح وما إذا كانت غير تالفة أو مكسورة.
- تأكد من أن الجهاز متصل بشبكة Wi-Fi أو Ethernet ؛ لا تتردد في اتخاذ إجراء فوري إذا اكتشفت أن لا يمكن لجهاز الكمبيوتر الذي يعمل بنظام Windows 11 العثور على شبكة Wi-Fi.
- افصل أي شاشات ثانوية.
- أعد تشغيل الكمبيوتر ومعرفة ما إذا كانت المشكلة قائمة ؛ إذا كان لديك فشل إعادة تشغيل جهاز الكمبيوتر الذي يعمل بنظام Windows 11، راجع حلولنا السريعة.
إذا تم التحقق من كل ما سبق ولكنك لا تزال تواجه المشكلة ، فانتقل إلى الحلول التالية.
1. إصلاح سجلات التمهيد
- أعد تشغيل الكمبيوتر ثلاث مرات باستخدام ملف قوة زر للبدء استعادة الويندوز.
- يضرب استكشاف الاخطاء.

- بعد ذلك ، اختر خيارات متقدمة واختر موجه الأمر.
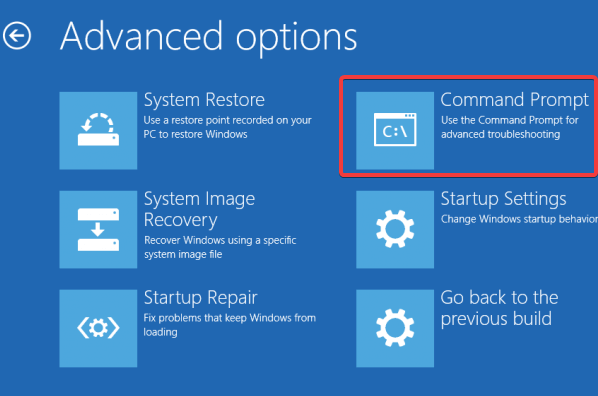
- اكتب مطالبات الأوامر التالية واضغط يدخل بعد كل واحد:
-
bootrec / scanos
bootrec / fixmbr
bootrec / fixboot
bootrec / إعادة بناء bcd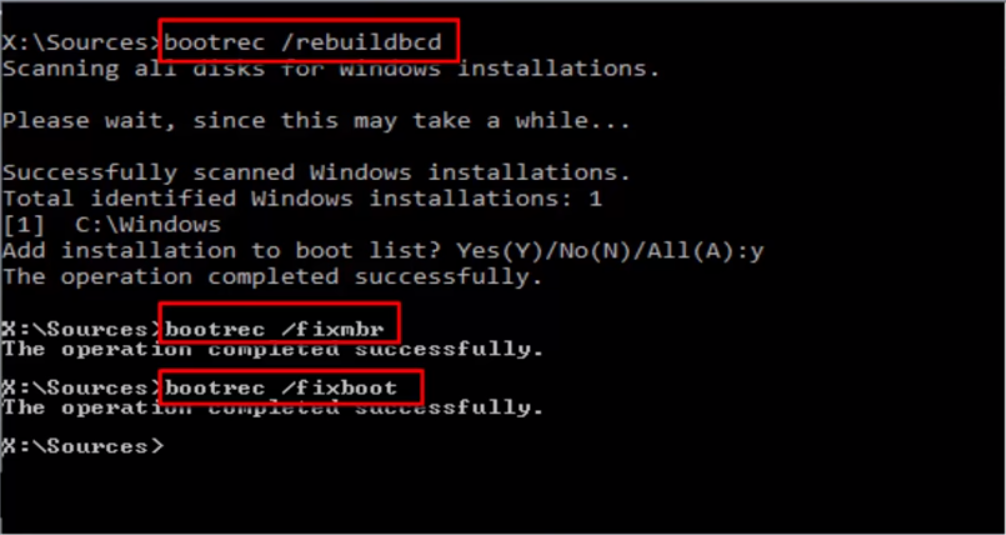
-
2. إصلاح التسجيل
- تمامًا كما في الحل 1 ، استخدم ملف قوة زر بجهازك لإعادة تشغيل النظام الخاص بك حتىاستعادة الويندوز يبدأ.
- يختار استكشاف الاخطاء بعد إعادة تشغيل الجهاز ، ثم خيارات متقدمة.
- يختار موجه الأمر.
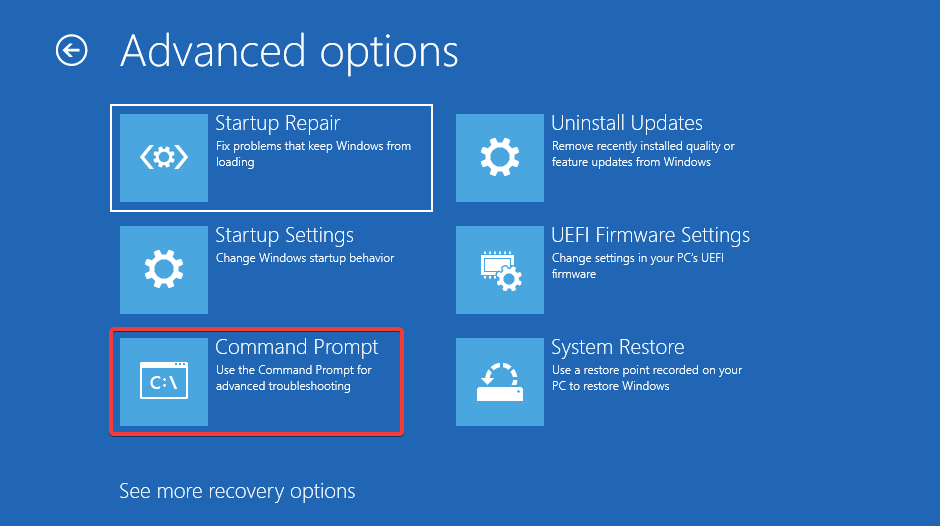
- في موجه الأمر، أدخل حرف محرك أقراص Windows (عادةً ما يكون ج:) ، ثم اضغط يدخل.
- اكتب النص أدناه ، ثم اضغط يدخل للذهاب إلى النظام 32 مجلد.
cd c: \ windows \ system32 - اكتب الأمر التالي ، ثم اضغط على يدخل لإنشاء مجلد نسخ احتياطي يسمى configBak:
التكوين mkdir - انسخ والصق البرنامج النصي أدناه ، ثم اضغط على يدخل لعمل نسخة احتياطية من مجلد التكوين.
نسخ التكوين configBak - اكتب النص أدناه ، ثم اضغط يدخل للدخول إلى مجلد RegBack.
تهيئة القرص المضغوط - اكتب النص أدناه ، ثم اضغط يدخل لنسخ ملفتسجيل البيانات للتكوين.
ينسخ *...* - قم بتأكيد كل عملية بالضغط على ص و يدخل.
يمكن أن يساعد إصلاح السجل في إصلاح مشكلة الشاشة السوداء ، خاصةً لأولئك الذين قاموا بتثبيت أي برنامج جديد. قد تكون البرامج الجديدة مجمعة ببرامج ضارة ، وهكذا انتهى بك الأمر مع ملف التسجيل الفاسد.
يمكنك تشغيل أمر مدقق ملفات النظام لاستكشاف الأخطاء وإصلاحها أو اختيار أداة تلقائية تابعة لجهة خارجية. في مثل هذه الحالة ، نقترح عليك تشغيل ملف منظف السجل لفحص وإصلاح جميع أخطاء التسجيل تلقائيًا قبل محاولة الطرق اليدوية لحل هذه المشكلة.
يعد Restoro خيارًا رائعًا كأداة خارجية يمكنك اختيار استخدامه. يقوم بإجراء مسح شامل لنظام التشغيل الخاص بك ويقدم لك تقريرًا مفصلاً عن العناصر المعطلة.
نصيحة الخبراء:
برعاية
يصعب معالجة بعض مشكلات الكمبيوتر ، خاصةً عندما يتعلق الأمر بالمستودعات التالفة أو ملفات Windows المفقودة. إذا كنت تواجه مشكلات في إصلاح خطأ ما ، فقد يكون نظامك معطلاً جزئيًا.
نوصي بتثبيت Restoro ، وهي أداة ستقوم بفحص جهازك وتحديد الخطأ.
انقر هنا للتنزيل وبدء الإصلاح.
في النهاية ، يقوم بإصلاح سجل Windows واستبدال أي مكونات تالفة من نظام التشغيل بفضل قاعدة البيانات الكبيرة التي تحتوي على أحدث ميزات Windows.

ريستورو
قم بتحسين الأداء على المدى الطويل وتجنب الضرر قدر الإمكان باستخدام تطبيق Restoro.
3. التراجع عن البناء السابق
- يبدأ استعادة الويندوز عن طريق إعادة تشغيل النظام الخاص بك ثلاث مرات باستخدام ملف قوة زر.
- يضرب استكشاف الاخطاء.

- يختار خيارات متقدمة وانقر فوق ارجع إلى الإصدار السابق.

- اتبع التعليمات التي تظهر على الشاشة لاستعادة نظام التشغيل.
- كيفية إعادة تعيين GPU الخاص بك بسرعة باستخدام مفتاح الاختصار / مفتاح التشغيل السريع
- دمج محرك الأقراص C و D في نظام التشغيل Windows 11: كيفية القيام بذلك في 3 خطوات
- كيفية استرداد الملاحظات الملصقة المحذوفة على نظام التشغيل Windows 11
4. تحديث BIOS
إذا كان BIOS الخاص بك تالفًا أو قديمًا ، فقد تواجه شاشة سوداء بعد إجراء إصلاح تلقائي على Windows 11.
لإصلاح ذلك ، ستحتاج إلى تحديث BIOS على جهاز الكمبيوتر الخاص بك. تختلف هذه العملية لكل شركة مصنعة لأجهزة الكمبيوتر.
أنت تستطيع أعد تشغيل الكمبيوتر في الوضع الآمن للتأكد من تعطيل أي برامج إشكالية. عند إعادة التشغيل في الوضع الآمن ، يعمل Windows مع برامج التشغيل والخدمات الأساسية فقط. هناك العديد من الطرق تحديث BIOS لذا تأكد من مراجعة مقالتنا الشاملة حول نفس الشيء.
عند الحصول على شاشة سوداء بعد الإصلاح التلقائي ، يمكنك تجربة بعض الحلول البسيطة بنفسك ، مثل المذكورة أعلاه ، أو اصطحب جهازك إلى مزود خدمة معتمد للاختبار التشخيصي و بصلح.
إذا اخترت أن تفعل ذلك بنفسك ، فلدينا أيضًا مقالة مخصصة حول كيفية القيام بذلك إصلاح اله شاشة سوداء من الموت لإرشادك.
بصرف النظر عن شاشة الموت السوداء ، قد تصادف أيضًا ملف شاشة سوداء بعد تسجيل الدخول التي غطيناها بشكل شامل في دليلنا.
أخبرنا بأي حلول أخرى غير مذكورة هنا عملت من أجلك في قسم التعليقات أدناه.
هل ما زلت تواجه مشكلات؟ قم بإصلاحها باستخدام هذه الأداة:
برعاية
إذا لم تحل النصائح المذكورة أعلاه مشكلتك ، فقد يواجه جهاز الكمبيوتر الخاص بك مشكلات Windows أعمق. نوصي تنزيل أداة إصلاح الكمبيوتر (مصنفة بدرجة كبيرة على TrustPilot.com) للتعامل معها بسهولة. بعد التثبيت ، ما عليك سوى النقر فوق ملف ابدأ المسح زر ثم اضغط على إصلاح الكل.


