
سيحافظ هذا البرنامج على تشغيل برامج التشغيل الخاصة بك ، وبالتالي يحميك من أخطاء الكمبيوتر الشائعة وفشل الأجهزة. تحقق من جميع برامج التشغيل الخاصة بك الآن في 3 خطوات سهلة:
- تنزيل DriverFix (ملف تنزيل تم التحقق منه).
- انقر ابدأ المسح للعثور على جميع السائقين الإشكاليين.
- انقر تحديث برامج التشغيل للحصول على إصدارات جديدة وتجنب أعطال النظام.
- تم تنزيل DriverFix بواسطة 0 القراء هذا الشهر.
من المحتمل أن تكون Dell واحدة من أكبر الأسماء في صناعة أجهزة الكمبيوتر. إنها تنتج أجهزة كمبيوتر رائعة لأي بيئة تقريبًا ، من الخوادم إلى أجهزة الكمبيوتر المحمولة الأنيقة للأعمال و منصات ألعاب قوية.
ومع ذلك ، فإن أجهزة Dell تأتي أيضًا مع بعض البرامج الخاصة بها ، وهي لا تتوافق دائمًا مع نظام التشغيل قمت بتثبيته ، مما أدى إلى حدوث أخطاء.
أحد الأمثلة الجيدة على ذلك هو ظهور رسائل خطأ متكررة لدى الكثير من المستخدمين ذكرت الحصول عليه عند تحديث أو تثبيت BIOS على أجهزة الكمبيوتر الخاصة بهم ، والتي تنص على ما يلي:
لا يمكن الكشف عن إعدادات الأمان الخاصة بك. حاول إعادة تشغيل النظام وتشغيل التحديث مرة أخرى.
من المعروف أن العديد من الأجهزة تسبب مشكلات عند تحديث BIOS أو تثبيته.
فيما يلي قائمة بهذه الأجهزة وإصدارات BIOS المتأثرة بها:
| طراز Dell | إصدار BIOS |
|---|---|
| الطراز Latitude 7275 | 1.1.29 |
| خط العرض 5175/5179 | 1.0.22 |
| الطراز Latitude 7370 | 1.11.4 |
| الطراز Latitude E7270 / E7470 | 1.14.3 |
| الطراز Latitude E5270 / E5470 / E5570 | 1.13.3 |
| الدقة 3510 | 1.13.3 |
| الدقة 7510/7710 | 1.11.4 |
تمنع رسالة الخطأ هذه المستخدمين من تحديث BIOS الخاص بهم أو حتى تثبيته ، مما يعني أنه يؤدي بشكل أساسي إلى إبطال استخدام جهاز الكمبيوتر.
نظرًا لخطورة المشكلة ، فقد قررنا إنشاء هذا الدليل التفصيلي الذي سيوضح لك كيفية تجاوزها دون مشاكل أخرى.
كيف يمكنني إصلاح مشكلات إعدادات الأمان على جهاز Dell الخاص بي؟
1. قم بإجراء تحديث BIOS الخاص بك من خارج Windows
المواد المطلوبة:
- محرك أقراص USB فارغ
- روفوس.
- تشمل الخيارات الأخرى HP USB Disk Storage Format Tool و MSI DOS Tool و UNetbootin وما إلى ذلك
- تحديث الأداة المساعدة BIOS + التحديث
- كمبيوتر ديل العامل
- اتصال الإنترنت لتنزيل تحديث BIOS من موقع الشركة المصنعة على الويب
بمجرد حصولك على جميع المواد ، تابع الخطوات التالية:
1.1 تحقق من إصدار BIOS الحالي الخاص بك
- صحافة شبابيك + ر
- اكتب في msinfo32 و اضغط يدخل
- عرض الإصدار من إصدار / تاريخ BIOS التبويب

1.2 تحديث السير الخاصة بك
- قم بتنزيل الإصدار المناسب من موقع الشركة المصنعة للوحة الأم
- انسخ التحديث الموجود على محرك أقراص فلاش USB ، وقم بتوصيله بجهاز الكمبيوتر
- أعد تشغيل الكمبيوتر وافتح BIOS عند بدء التشغيل
- اذهب إلى علامة التبويب "تحديث السير الذاتية"، حدد محرك أقراص USB المحمول الخاص بك كمصدر
- اتبع التعليمات التي تظهر على الشاشة
- إعادة تشغيل جهاز الكمبيوتر الخاص بك
هل تبحث عن جهاز Dell جديد؟ تحقق من هذه المقالة مع أفضل اختياراتنا.
2. قم بتعليق Bitlocker أثناء إجراء تحديث BIOS
- صحافة بداية
- اذهب إلىلوحة التحكم
- اذهب إلى النظام والأمن
- يختار تشفير محرك BitLocker
- يختار تعليق الحماية
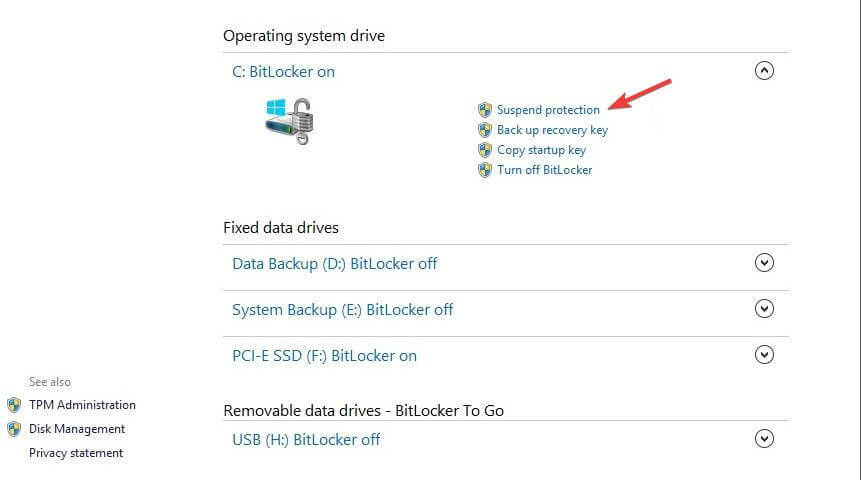
- قم بإجراء تحديث BIOS
- إعادة تشغيل جهاز الكمبيوتر
- بمجرد اكتمال التحديث وإعادة تشغيل الكمبيوتر ، قم بتمكين Bitlocker مرة أخرى
باتباع هذه الخطوات ، يجب أن تكون قادرًا الآن على تحديث BIOS الخاص بك أو تثبيته على كمبيوتر Dell دون أي مشاكل أخرى.
إذا كنت تعرف أي طريقة أخرى لحل هذه المشكلة ، فشاركها في قسم التعليقات أدناه حتى يتمكن المستخدمون الآخرون من الاستفادة منها أيضًا.
مقالات ذات صلة يجب عليك التحقق منها:
- كيفية استرداد كلمة مرور BIOS المفقودة في نظام التشغيل Windows 10
- كيفية تعطيل NetBIOS في نظام التشغيل Windows 10
- لا يمكن الوصول إلى BIOS على Windows 10 [تم الإصلاح]

