هل تتلقى بشكل متكرر رسالة خطأ تقول "يتعذر على النظام العثور على الملف المحدد" للبرنامج النصي Startup.vbs؟ يمكن اعتبار ملف startup.vbs هذا ، إذا لم يكن موجودًا ضمن المجلد C: \ Windows ، برنامجًا ضارًا أو أي تهديد آخر. لكن لا تقلق. ما عليك سوى اتباع هذه الإصلاحات السهلة لحل المشكلة على جهاز الكمبيوتر الخاص بك.
الإصلاح 1 - قم بإجراء فحص كامل لنظامك
إذا حدثت هذه المشكلة بسبب البرامج الضارة ، فحاول تشغيل فحص مكافحة الفيروسات.
1. يكتب "أمن Windows"في مربع البحث في الزاوية اليسرى السفلية.
2. اضغط على "أمن Windows“.

3. في أمن Windows ، انقر فوق "الحماية من الفيروسات والتهديدات“.

4. بعد ذلك ، اضغط على زر "اختيارات المسح“.

5. ثم انقر فوق زر الاختيار بجوار "مسح كامل“.
6. بعد ذلك ، اضغط على زر "إفحص الآنلفحص الملفات.

ملاحظة –
يمكنك إجراء هذه الفحوصات أيضًا.
أ. مسح سريع - يقوم بالمسح السريع بحثًا عن البرامج الضارة والبرامج الضارة ومجموعات التجسس وما إلى ذلك. يستغرق أقل من 5 دقائق لإجراء مسح ضوئي سريع.
ب. مسح مخصص - يمكنك تخصيص بعض المجلدات المحددة التي يختارها المستخدم لمسحها ضوئيًا.
الإصلاح - 2 قم بتغيير القيمة الافتراضية لـ VBS
قم بتغيير إعدادات التسجيل على جهاز الكمبيوتر الخاص بك.
1. في البداية ، انقر بزر الماوس الأيمن فوق مفتاح Windows وانقر فوق "يركض“.
2. ثم اكتب "رجديت"وانقر على"نعم“.

مهم- قبل تغيير السجل ، نطلب عمل نسخة احتياطية من السجل الحالي على جهاز الكمبيوتر الخاص بك.
بعد فتح محرر التسجيل ، انقر فوق "ملف“. ثم انقر فوق "يصدر"لعمل نسخة احتياطية جديدة على جهاز الكمبيوتر الخاص بك.

3. عندما يفتح محرر التسجيل ، في الجزء الأيمن. التوسع في
الكمبيوتر \ HKEY_CLASSES_ROOT \ .vbs
4. في الجزء الأيمن ، انقر نقرًا مزدوجًا على ال "(تقصير)" مفتاح.

5. اضبط القيمة على "ملف VBS“.
6. ثم انقر فوق "نعم"لحفظ الإعداد.

بعد ذلك ، أغلق محرر التسجيل. تحقق مما إذا كان هذا يعمل.
الإصلاح 3 - حذف الإدخالات بعد userinit.exe
يمكنك إزالة المفاتيح الموجودة تحت قيمة "userinit".
1. يكتب "رجديت"في مربع البحث بجوار رمز Windows.
2. ثم ، ما عليك سوى النقر على زر "محرر التسجيل“.
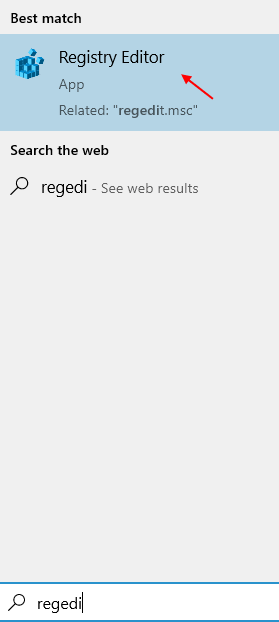
3. بعد فتح محرر التسجيل ، انتقل إلى هذا الموقع -
الكمبيوتر \ HKEY_LOCAL_MACHINE \ SOFTWARE \ Microsoft \ Windows NT \ CurrentVersion \ Winlogon
4. على الجانب الأيمن ، ستلاحظ "Userinit" القيمة.
5. الآن ، حدد المفاتيح ضمن "Userinit"القيمة وانقر عليها بزر الماوس الأيمن ، ثم انقر فوق"حذف“.
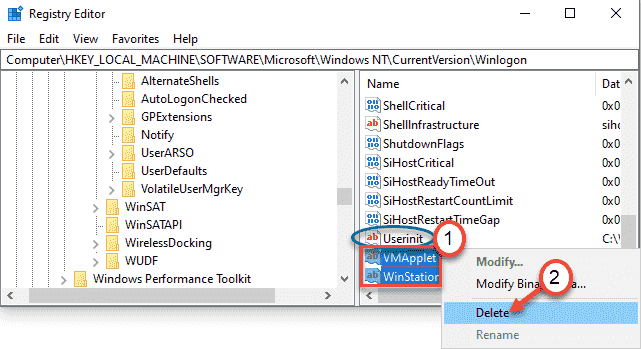
قد تؤدي هذه العملية إلى إزالة مفتاحي "wscript.exe" و "NewVirusRemoval.obs" من محرر التسجيل.
بعد القيام بذلك ، أغلق نافذة محرر التسجيل و اعادة التشغيل النظام مرة واحدة.
الإصلاح 4 - قم بالتمهيد في الوضع الآمن وإزالة startup.vbs
يجب عليك التمهيد في الوضع الآمن وإزالة startup.vbs من جهاز الكمبيوتر الخاص بك.
الخطوة 1 - أعد تشغيل النظام في الوضع الآمن
1. افتح نافذة الإعدادات.
2. بعد ذلك تحتاج إلى النقر فوق "التحديث والأمان“.
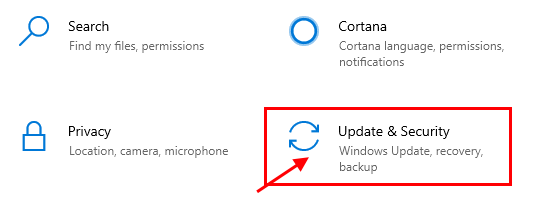
3. ثم انقر فوق "استعادة" على جهة يدك اليسار.
4. بعد ذلك ، ضمن "انطلاقة متقدمة"، انقر فوق"اعد البدء الان“.

5. بمجرد إعادة تشغيل جهاز الكمبيوتر ، ما عليك سوى النقر فوق "استكشاف الاخطاء" الإعدادات.

6. بعد ذلك ، اختر "خيارات متقدمة"للوصول إليها.
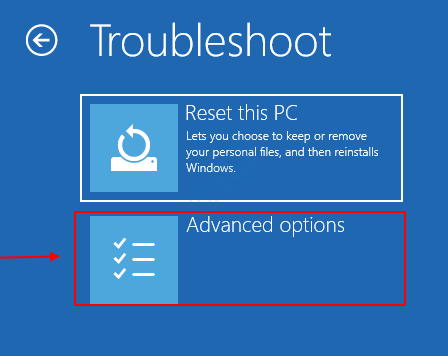
7. ببساطة ، انقر فوق "إعدادات البدء“.
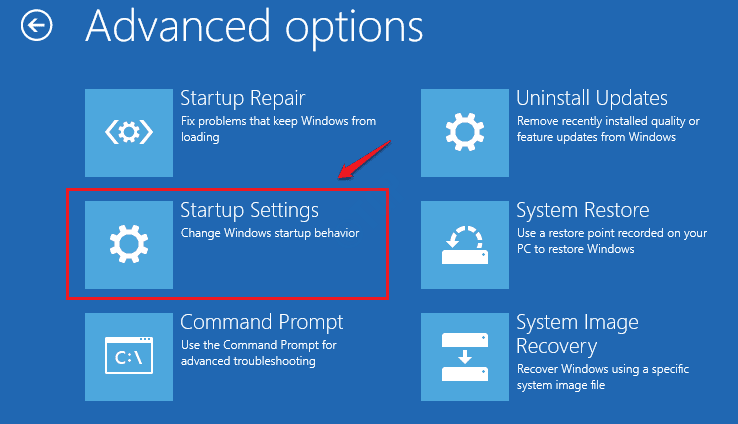
8. أخيرًا إعادة تشغيل جهازك بالطريقة الصحيحة ، انقر فوق "إعادة تشغيل“.

9. هنا سوف تكتشف الاحتمالات المختلفة لأنواع بدء التشغيل.
10. ثم اضغط F4 من لوحة المفاتيح لتحديد الخيار الذي يقول "تمكين الوضع الآمن“.

قريبًا ، سيتم تشغيل جهاز الكمبيوتر الخاص بك في الوضع الآمن. سيكون سطح المكتب باللون الأسود مع كتابة "الوضع الآمن" في جميع الزوايا الأربع للشاشة.
الخطوة 2 - ابحث عن المفتاح المرتبط بـ startup.vbs واحذفه
الآن ، يجب عليك البحث عن مفتاح startup.vbs وإزالته من محرر التسجيل.
1. في البداية ، انقر بزر الماوس الأيمن فوق مفتاح Windows وانقر فوق "يركض“.
2. ثم اكتب "رجديت"وانقر على"نعم“.

3. في نافذة محرر التسجيل ، انقر فوق "يحرر"في شريط القائمة.
4. ثم انقر فوق "تجد“.

5. في المربع "اعثر على:" ، اكتب "startup.vbs" في الصندوق.
6. انقر فوق "بحث عن التالي“.
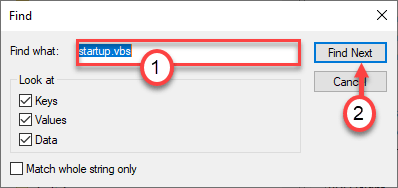
بمجرد ظهور نتيجة البحث ، سترىUserinit' مفتاح.
7. ثم، نقرتين متتاليتين على القيمة لتحريره.

8. في نافذة تحرير السلسلة ، ستلاحظ عدة مسارات مفصولة بفواصل كقيمة للمفتاح.
9. حدد العنوان الذي يحتوي علىstartup.vbs' و حذف من مربع "بيانات القيمة:".
10. علاوة على ذلك ، انقر فوق "نعم"لحفظ هذا التغيير على جهاز الكمبيوتر الخاص بك.
[
في حالتنا ، فإن بيانات القيمة الخاصة بمفتاح معين هي -
C: \ Windows \ system32 \ userinit.exe ، C: \ Windows \ startup.vbs
نحتاج فقط إلى تحديد العنوان المرتبط بـ "startup.vbs". لذلك ، اخترنا "C: \ Windows \ startup.vbsوحذفه من القيمة.
تذكر موقع "startup.vbs" حيث يتعين عليك إزالته يدويًا من جهاز الكمبيوتر الخاص بك لاحقًا.
]
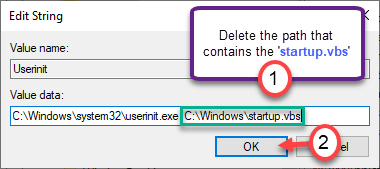
بمجرد الانتهاء ، اضغط على "F3"من لوحة المفاتيح للعثور على المفتاح التالي المرتبط بملف" startup.vbs ".
قم بإزالة الملف بنفس الطريقة مرة أخرى. كرر هذه الخطوات حتى لا توجد مفاتيح أخرى مرتبطة بـ "بدء التشغيل. vbs '.
بمجرد الانتهاء ، أغلق نافذة محرر التسجيل.
الخطوة 3 - احذف ملف startup.vbs
الآن عليك حذف ملف startup.vbs من جهاز الكمبيوتر الخاص بك.
1. افتح مستكشف الملفات على جهاز الكمبيوتر الخاص بك.
2. ثم انتقل إلى موقع "startup.vbs"التي لاحظتها من قبل.
[
في حالتنا -
ج: \ ويندوز
]
3. الآن ، ابحث عن "startup.vbs" ملف.
4. انقر بزر الماوس الأيمن فوق الملف المعين وانقر فوق "حذف"لإزالة الملف من جهاز الكمبيوتر الخاص بك.

بعد حذف ملف startup.vbs ، أغلق مستكشف الملفات.
لا تنس إعادة تشغيل جهاز الكمبيوتر الخاص بك بعد القيام بكل ذلك. تحقق مما إذا كان هذا يحل المشكلة.
الإصلاح 5 - تعديل التسجيل باستخدام CMD
إذا لم تنجح الإصلاحات السابقة ، فحاول تغيير مفاتيح التسجيل باستخدام مفاتيح CMD.
1. اضغط على مفتاح Windows + Q معًا واكتب "كمد“.
2. ثم ، انقر بزر الماوس الأيمن فوق "موجه الأمر"وانقر على"تشغيل كمسؤول"للوصول إلى المحطة.

3. في محطة موجه الأوامر ، نسخ ولصق هذه الرموز الثلاثة واحدًا تلو الآخر ثم اضغط على يدخل.
reg إضافة "HKLMSoftwareMicrosoftWindows NTCurrentVersionWinlogon" / v "Shell" / t REG_SZ / d "explorer.exe" / f. reg أضافه "HKLMSoftwareMicrosoftWindows NTCurrentVersionWinlogon" / v "Userinit" / t REG_SZ / d "C: WindowsSystem32userinit.exe ،" / f. reg أضافه "HKLMSoftwareWow6432NodeMicrosoftWindows NTCurrentVersionWinlogon" / v "Shell" / t REG_SZ / d "explorer.exe" / f

بعد ذلك ، أغلق نافذة موجه الأوامر.
الإصلاح 6 - استخدم AutoRuns لتحديد وحذف
يمكنك استخدام AutoRuns لتحديد "startup.vbs"على النظام وإزالته من النظام.
1. في البداية ، اذهب إلى هذا موقع الكتروني.
2. هنا ، ما عليك سوى النزول إلى أسفل والنقر على زر "تنزيل Autoruns و Autorunsc"لتنزيل أداة AutoRuns.
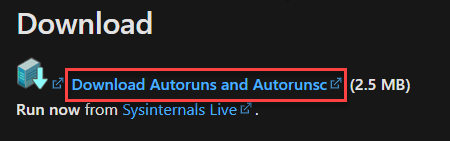
بعد تنزيل الحزمة ، أغلق المتصفح.
3. الآن، مقتطف الذي تم تنزيله "تشغيل تلقائي" رزمة.

4. بعد استخراج الملف ، انتقل إلى الموقع حيث قمت للتو باستخراج الملف.
5. الآن، انقر على اليمين على "الحلقة 64"(إذا كنت تستخدم ملف 64 بت Windows) ثم انقر فوق "تشغيل كمسؤول“.

ملحوظة-
إذا كنت تستخدم نظام 32 بت ، انقر على اليمين على "تشغيل تلقائي"وبعد ذلك ، انقر فوق"تشغيل كمسؤول“.

6. فقط اضغط على "يوافق"توافق على اتفاقية الترخيص.
7. مرة واحدة في تشغيل تلقائي تظهر الشاشة ، ابحث عن "منقي:”
8. ثم اكتب "wscript"في المربع لرؤية قائمة العمليات التي تستخدم ملف dll.

8. بمجرد أن ترى العمليات ، انقر على اليمين في العملية التي تستخدم تشغيل ملف البرنامج النصي ، ثم انقر فوق "حذف"لحذفه.
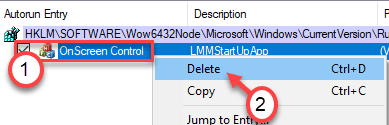
بمجرد حذف العملية من جهاز الكمبيوتر الخاص بك ، أغلق ملف تشغيل تلقائي نافذة او شباك.
إعادة تشغيل حاسوبك.
الإصلاح 7 - قم بتشغيل فحص SFC
إذا لم تنجح عمليات المسح الأولى والثانية ، فحاول إجراء بعض عمليات فحص SFC الإضافية.
1. انقر فوق مربع البحث وابدأ في كتابة "كمد“.
2. علاوة على ذلك ، انقر بزر الماوس الأيمن فوق "موجه الأمر"واضغط على"تشغيل كمسؤولين“.

3. بعد ذلك ، اكتب هذا الأمر في الجهاز ثم اضغط يدخل.
sfc / scannow
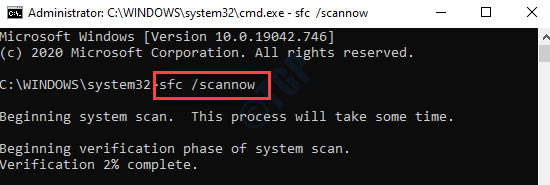
بمجرد بدء عمليات فحص SFC ، سيستغرق الأمر من 4 إلى 5 دقائق لمسح ملفات النظام بالكامل.
اعادة التشغيل جهازك مرة واحدة.
الإصلاح 8 - العودة إلى نقطة الاستعادة
يمكنك استعادة جهاز الكمبيوتر الخاص بك إلى نقطة استعادة سابقة.
1 في البداية ، انقر بزر الماوس الأيمن فوق مفتاح Windows وانقر فوق "يركض“.
2. كتابة "rstrui" في الصندوق. ثم ، انقر فوق "نعم“.
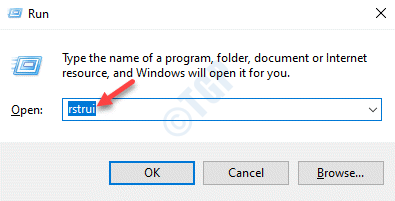
3. عندما استعادة النظام تظهر نافذة ، انقر فوق "التالي“.

4. فقط القراد ال "إظهار المزيد من نقاط الاستعادة" صندوق.
سيعرض هذا نقاط استعادة إضافية على نظامك.

5. هنا اختر نقطة الاستعادة حسب التاريخ قبل تثبيت Windows Update.
6. انقر فوق "التالي“.

7. ببساطة انقر فوق "ينهي"لإنهاء العملية.
بمجرد النقر فوق خيار "إنهاء" ، ستبدأ عملية الاستعادة.

نظامك سوف إعادة تشغيل والبدء في عملية الاستعادة. تحقق مما إذا كان هذا يحل المشكلة.


