يواجه العديد من المستخدمين مشكلة تتعلق بقائمة مفتاح windows + X حيث توقف عن العمل من أجلهم. هنا في هذه المقالة قدمنا لك أفضل حل لهذه المشكلة.
إذا كان لديك أي من البرامج المحددة على جهاز الكمبيوتر الخاص بك ، فحاول إلغاء تثبيتها أولاً ثم تحقق مما إذا كانت مشكلتك قد تم إصلاحها أم لا. إذا استمرت المشكلة ، فجرّب الطرق الواردة أدناه.
الإصلاح 1 - إلغاء تثبيت تطبيق معين يتداخل مع قائمة السياق
أبلغ بعض المستخدمين عن ذلك بعد التثبيت QuickSFV، تطورت هذه المشكلة على أجهزة الكمبيوتر الخاصة بهم وبمجرد إلغاء تثبيت QuickSFV ، اختفت المشكلة. السبب وراء ذلك هو أن QuickSFV يضيف قائمة السياق وبالتالي إنشاء مشكلة قائمة Win Key + X. لذلك ، قم بإلغاء تثبيت QuickSFV ، إذا قمت بتثبيته.
بصورة مماثلة، ايردرويد و NCH Express Ziيبدو أن برامج p تتداخل أيضًا مع قائمة السياق. قم بإلغاء تثبيتها أيضًا من جهاز الكمبيوتر الخاص بك ، إذا كانت موجودة.
بعض البرامج المعروف أنها تسبب هذه المشكلة هي: -
- NCH Express Zip
- QuickSFV
- ايردرويد
- مسح وتنظيف
- مركز JRiver الإعلامي
- WinMerge
الإصلاح 2 - تثبيت حزمة لغة جديدة
1. صحافة مفتاح Windows + I معًا للفتح إعدادات.
2. انقر فوق الوقت واللغة

3. انقر فوق لغة من القائمة اليسرى.
4. الآن ، انقر فوق أضف لغة

5. حدد أي لغة من الشاشة التالية من اختيارك.

6. قم بتوسيع خيارات اللغة بالضغط عليها.
7. استمر في النقر فوق السهم لأعلى لدفع هذه اللغة الجديدة إلى الأعلى لجعلها افتراضية.
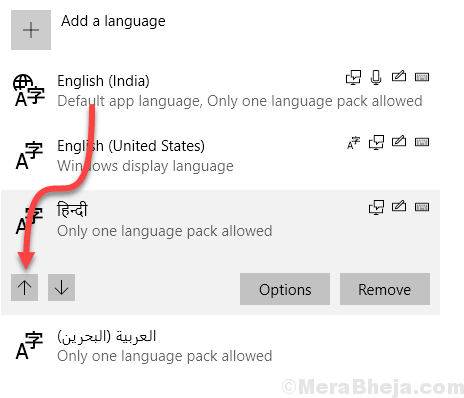
8. تحقق من قائمة مفتاح Windows + X مرة أخرى ، إذا كانت تعمل ، فتابع و إزالة حزمة اللغة هذه.

الإصلاح 3 - تعطيل العناصر ذات المشكلات من قائمة السياق
1. اذهب وتحميل ShellExView
2. قم باستخراج البرنامج وانقر فوق تطبيق shexview لفتحه.
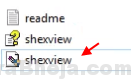
3. انقر فوق خيارات> تصفية حسب نوع الامتداد
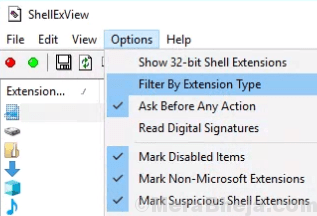
4. يختار قائمة السياق وانقر فوق نعم.
5. اضغط مع الاستمرار على مفتاح CTRL واستمر في تحديد العناصر غير المفيدة التي ظهرت بسبب تثبيت بعض البرامج على جهاز الكمبيوتر الخاص بك.
6. قم بالنقر بزر الماوس الأيمن و تعطيل العناصر المحددة.
الإصلاح 4 - إضافة عنصر جديد إلى قائمة Win + X.
1. صحافة مفتاح Windows + R. معا لفتح يركض.
2. الآن أكتب ٪ localappdata٪ فيه وانقر نعم.
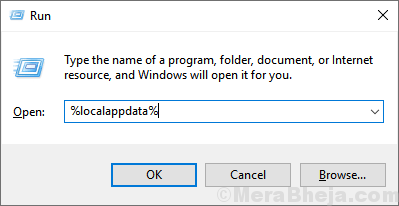
3. الآن ، تصفح إلى مايكروسوفت > شبابيك > نظام WinX مجلد.

4. الآن ، انتقل إلى أي مجلد إما المجموعة 1 أو 2 أو 3 وقم بإنشاء اختصار جديد هناك.

بعد إنشاء اختصار ، ستبدأ قائمة Win + X العمل مرة أخرى.
الإصلاح 5 - نسخ ولصق مجلد Winx من المستخدم الافتراضي إلى مجلد المستخدم الخاص بك
1. اذهب إلى C: \ Users \ Default \ AppData \ Local \ Microsoft \ Windows من مستكشف الملفات.
2. الآن ، انسخ ينكس مجلد.
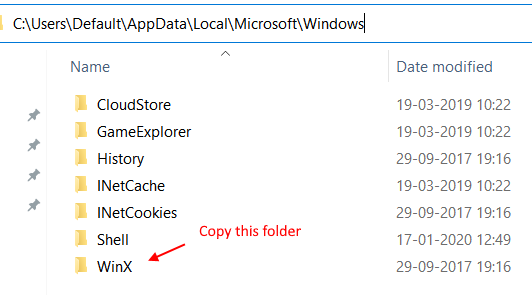
3. صحافة مفتاح Windows + R. معا لفتح يركض.
4. الآن أكتب ٪ localappdata٪ فيه وانقر نعم.
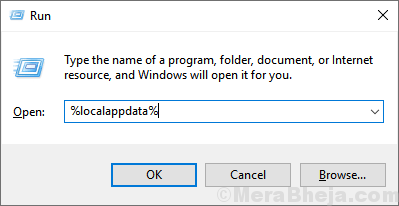
5. الآن ، تصفح إلى مايكروسوفت > شبابيك مجلد.
ضع مجلد winx المنسوخ هنا. اضغط على نعم لأية مطالبة لاستبدال مجلد winx القديم.


