قطعت التكنولوجيا شوطا طويلا. في السابق ، اعتدنا على توصيل أجهزتنا باستخدام الكابلات ، ولكن الآن ، يمكن توصيل العديد من الأجهزة لاسلكيًا. إحدى هذه التقنيات اللاسلكية هي Miracast. باستخدام Miracast ، يمكنك توصيل شاشة الكمبيوتر بشاشة تلفزيون وجهاز عرض ومشغلات وسائط. هذا هو أساسًا HDMI عبر Wi-Fi. لتوصيل الأجهزة ، يجب أن يكون الجهاز الآخر جهازًا متوافقًا مع Miracast ، هذا كل شيء. أصبحت هذه التكنولوجيا مفيدة للغاية في السنوات القليلة الماضية. يستخدمه الناس لتقديم عروض الشرائح ولعب الألعاب ومشاهدة الأفلام على شاشة التلفزيون الكبيرة.
يمكنك أن تفعل الشيء نفسه. قد تكون لديك هذه التقنية بالفعل على جهاز الكمبيوتر الخاص بك ، وقد لا تعرفها. ولكن ، إذا كان جهاز الكمبيوتر الخاص بك قديمًا بعض الشيء أو لم يتم تثبيت هذه التقنية مسبقًا على نظامك ، فهناك طريقة أخرى لإصلاحها. كيف؟ سنوضح لك كيفية إعداد Miracast ، بالإضافة إلى ما يجب فعله إذا توقف عن العمل.
تحقق من جهاز الكمبيوتر الخاص بك لدعم Miracast
للتحقق من ذلك وتأكيد ما إذا كان جهاز الكمبيوتر الخاص بك يدعم Miracast أم لا ، اتبع الخطوات الواردة أدناه.
قبل البدء في الإعداد ، تحتاج إلى التحقق مما إذا كان نظامك يدعم Miracast أم لا. اتبع الخطوات لمعرفة ذلك.
الطريقة الأولى - فحص شاشة المشروع
أسرع طريقة للتحقق مما إذا كان جهاز الكمبيوتر الخاص بك يدعم Miracast أم لا هي هكذا.
1. فقط اضغط مفتاح Windows + P. معًا من لوحة المفاتيح.
إذا حصلت على شاشة مثل هذه برسالة في النهاية تقول الاتصال بشاشة لاسلكية، فهذا يعني دعم جهاز الكمبيوتر الخاص بك معجزة. إذا لم يكن الأمر كذلك ، فقد لا يدعم جهاز الكمبيوتر الخاص بك تقنية Miracast.
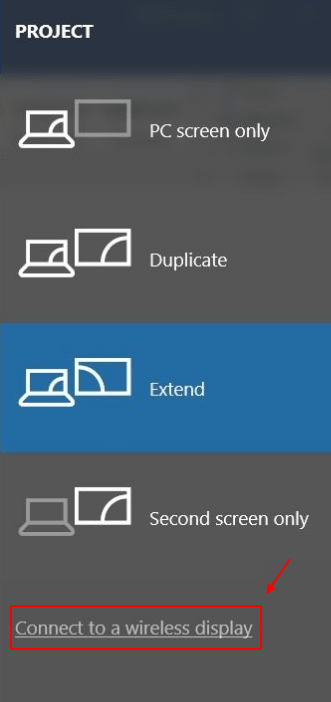
الطريقة الثانية - استخدام DXdiag
الخطوة 1. انقر على اليمين على ال قائمة البدأ زر وحدد يركض.

الخطوة 2. يكتب dxdiagوانقر فوق نعم.

الخطوه 3. ستفتح الخطوة الأخيرة ملف أداة تشخيص DirectX. هنا ، انقر فوق حفظ كافة المعلومات.

الخطوة 4. حدد الموقع الذي تريد حفظ الملف فيه وانقر فوق يحفظ.
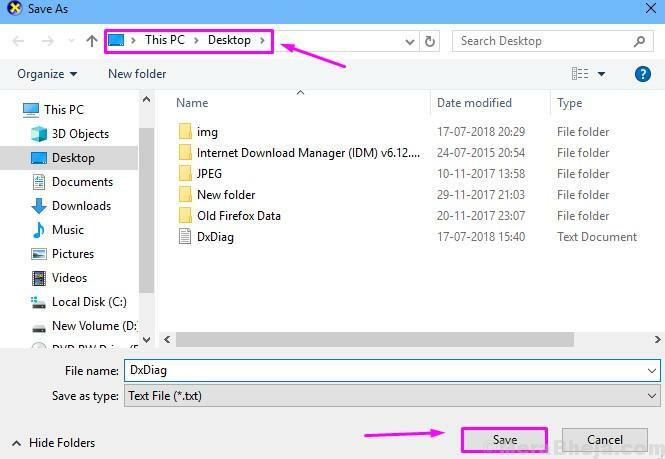
الخطوة الخامسة. الآن ، انتقل إلى الموقع حيث قمت بحفظ الملف في الخطوة الأخيرة وافتحه. تحقق من حالة Miracast كما هو موضح في الصورة أدناه.

إذا كانت الحالة تقول "متوفر مع HDCP"، فهذا يعني أن جهاز الكمبيوتر الخاص بك متوافق مع Miracast. ولكن ، ماذا لو لم تنص الحالة على أنه متاح؟ إذا كان الأمر كذلك ، فهذا يعني أن جهازك غير متوافق مع Miracast. لقد ناقشنا إصلاح هذه المشكلة في هذه المقالة في النهاية.
كيفية إعداد Miracast في نظام التشغيل Windows 10
بعد التأكد من أن جهاز الكمبيوتر الخاص بك يدعم Miracast ، سنبدأ الآن في إعداد Miracast. اتبع الخطوات للقيام بذلك.
الخطوة 1. انقر بزر الماوس الأيمن فوق ملف زر البدء واختر إعدادات.
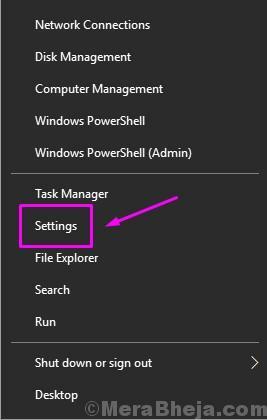
الخطوة 2. انقر فوق الأجهزة.
![الأجهزة ]](/f/9d95a5f29ce95fcfccba66ee94176701.jpg)
الخطوه 3. تحت بلوتوث وغيرها الأجهزة، اذهب إلى أضف أداة.
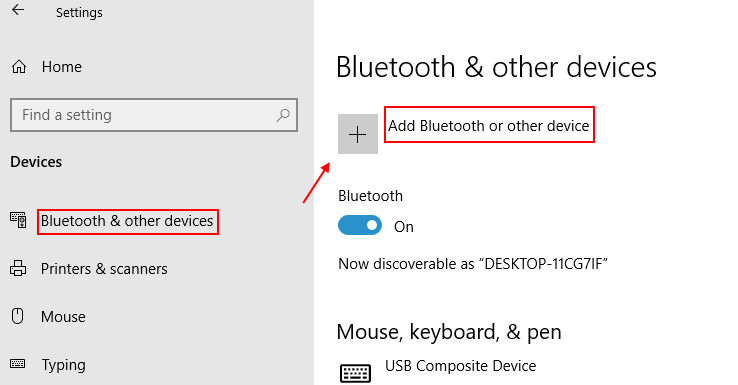
الخطوة 4. يختار عرض لاسلكي أو الرصيف.

ملاحظة: - الآن ، تأكد من أن الجهاز الآخر الذي تريد العرض عليه مثل التلفزيون أو جهاز العرض به دعم Miracast يحمل في ثناياه عوامل.
إذا لم يكن كذلك ، يمكنك صنع هذا الجهاز
الخطوة الخامسة. هنا ، ابحث عن جهازك وانقر عليه للاتصال. يجب تشغيل الجهاز للاتصال ، لذا تأكد من تشغيله. عند توصيل الجهاز ، يمكنك تكوين شاشات العرض بالضغط على مفتاح Windows + P..
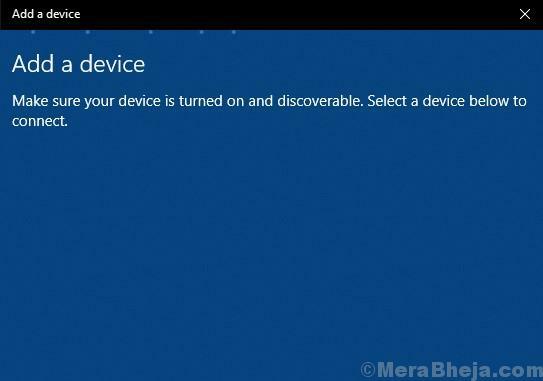
كيفية إصلاح Miracast لا يعمل على نظام التشغيل Windows 10
إذا كنت أحد المستخدمين الذين لم يكن لديهم حالة Miracast كما هو متاح ، فلا داعي للقلق. لا يزال بإمكانك استخدام Miracast على جهاز الكمبيوتر لعرض العرض لاسلكيًا. كيف؟
يمكن أن يكون هناك سببان وراء هذه المشكلة:
العرض على الأجهزة التي لا تدعم تقنية Miracast (تلفزيون ، جهاز عرض ، إلخ. )
إذا لم يظهر اسم الجهاز الذي تحاول عرضه عند محاولة الاتصال ، فهناك احتمال قوي بأن هذه الأجهزة لا تدعم Miracast. لا تقلق ، ما عليك سوى شراء محول عرض لاسلكي مثل محول عرض Microsoft P3Q-00001 وجعل هذه الأجهزة مدعومة بمعجزة بسهولة.

قم بتعطيل VPN التابع لجهة خارجية ثم حاول
إذا كنت تستخدم أي VPN ، فحاول تعطيله مؤقتًا ثم حاول مرة أخرى.
تأكد من أن كلا الجهازين على نفس شبكة WiFi وأن WiFi قيد التشغيل في جهاز الكمبيوتر الذي يعمل بنظام Windows 10
قبل استخدام miracast ، تأكد من توصيل كلا الجهازين على نفس شبكة wifi وتأكد من أن جهاز Windows 10 الخاص بك متصل بشبكة WiFi وليس على شبكة LAN.
- صحافة مفتاح Windows + I معا لفتح الإعدادات.
- انقر فوق شبكة الاتصال .
- انقر فوق واي فاي من القائمة اليسرى.
- الآن ، تأكد من تشغيل WiFi.
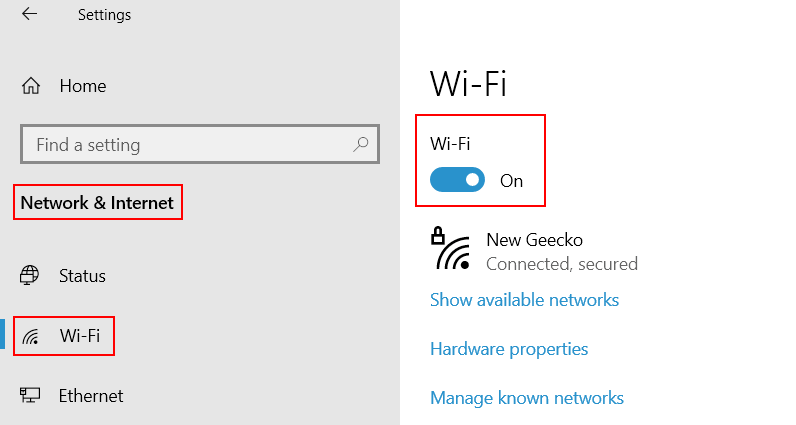
تأكد من وجود ميزة العرض اللاسلكي على جهاز Windows 10 الذي تحاول العرض عليه
إذا كنت تحاول العرض على جهاز كمبيوتر يعمل بنظام Windows 10 ، فتأكد من إضافة ميزة العرض اللاسلكي.
للتحقق من هذا: -
1. يبحث إدارة الميزات الاختيارية في مربع بحث windows 10.

2. يبحث عرض لاسلكي في مربع البحث ،
3. إذا لم يتم العثور عليها ، فانقر فوق إضافة ميزة وإضافة عرض لاسلكي خاصية.

4. بعد ذلك ، اذهب إلى الإعدادات> النظام> العرض على هذا الكمبيوتر.
5. تأكد متاح في كل مكان تم تحديده من القائمة المنسدلة.
6. تأكد أيضًا من تشغيل PC Discovery على.
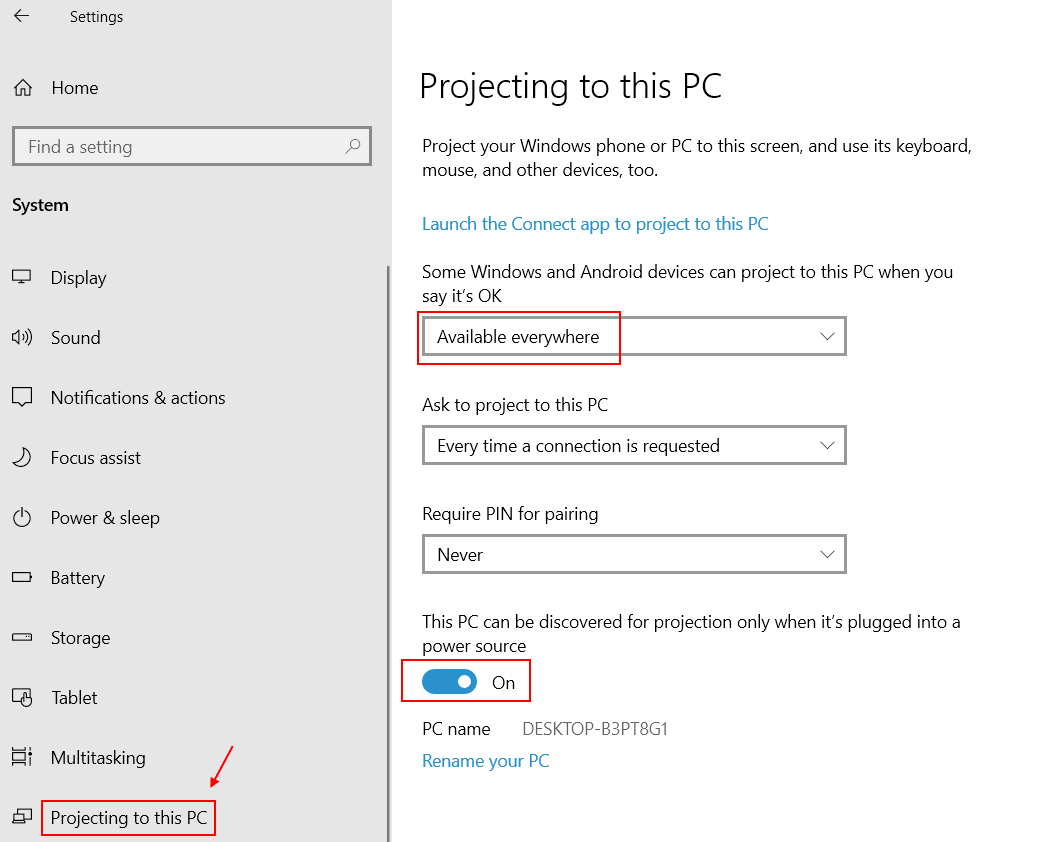
هل قمت بترقية جهاز الكمبيوتر الخاص بك إلى Windows 10؟
هل Windows 10 المثبت على جهاز الكمبيوتر الخاص بك هو ترقية من Windows 8 أو نظام تشغيل سابق آخر؟ إذا كانت الإجابة بنعم ، فهذا يعني أن نظام التشغيل Windows 10 على جهازك قد لا يحتوي على دعم Miracast المدمج. إذا كنت ترغب في استخدام تقنية Miracast على جهاز الكمبيوتر الخاص بك ، فسيتعين عليك شراء محول Miracast. محولات Miracast متاحة بسهولة في السوق.
هل تم تثبيت Windows 10 مسبقًا على جهاز الكمبيوتر الخاص بك؟
إذا كان جهاز الكمبيوتر الخاص بك مثبتًا عليه نظام التشغيل Windows 10 مسبقًا ، فلن تواجهك أية مشكلات في استخدام Miracast. ربما تكون المشكلة بسبب شبكة Wi-Fi القديمة أو برامج تشغيل محول العرض. ما عليك سوى تحديث برامج التشغيل وستكون خالية من هذه المشكلة. يمكنك تحديث برامج التشغيل من موقع الشركة المصنعة لجهاز الكمبيوتر الخاص بك.


