لطالما أعطت Microsoft الأولوية للأمان على إمكانية الوصول. في بعض الأحيان ، نحصل على أخطاء أثناء محاولة تسجيل الدخول إلى النظام أو الحسابات أو مجلد معين ونواجه مشكلات على الرغم من أننا من الناحية الفنية نمتلك جميع الحقوق للقيام بذلك. ومع ذلك ، فقد تم تصميم الأنظمة بحيث إذا كان هناك أدنى احتمال لحدوث خرق أمني ، فإنه يقفل الوصول على الفور.
إحدى هذه الحالات هي عندما يحصل المستخدمون على الخطأ:
"تم رفض الوصول إلى مجلد الوجهة."
حدث الخطأ مع كل من المجلدات المشتركة والملفات المحلية.
سبب
السبب المعروف وراء هذه المشكلة هو تسجيل دخول عدة مستخدمين إلى النظام ومحاولة أحدهم تحديث إصدار نظام التشغيل. ومع ذلك ، قد تكون هناك أسباب أخرى أيضًا.
الحل 1] تحقق من الاتصال بين الأنظمة والأذونات
في حال واجهتنا هذه المشكلة مع المجلدات المشتركة ، يجب أن يكون نهجنا الأول هو التحقق من الاتصال بين النظامين. حتى لو كانوا مرئيًا على نفس الشبكة ، فقد يتم إعاقة الاتصال بسبب العديد من الأسباب الأخرى مثل جدار الحماية.
تحقق من عنوان IP لنظامك على النحو التالي:
1] اضغط Win + R. لفتح ملف يركض نافذة واكتب الأمر كمد. اضغط على Enter لفتح نافذة موجه الأوامر.
2] اكتب الأمر ipconfig واضغط على Enter.
3] في قائمة المعلومات المعروضة ، تحقق من عنوان IPv4 وقم بتدوينه.

4] الآن ، انتقل إلى النظام المضيف وافتح موجه الأوامر كما هو موضح أعلاه. اكتب الأمر:
بينغ
أين
5] اضغط على Enter لتنفيذ الأمر وسيساعد في التحقق مما إذا كان النظامان متصلين أم لا.
في حالة عدم اتصالهم ، يمكننا تعطيل جدار الحماية مؤقتًا على النحو التالي:
1] اضغط Win + R. لفتح نافذة التشغيل واكتب الأمر لوحة التحكم. اضغط على Enter لفتح لوحة التحكم.
2] حدد جدار حماية Window Defender من القائمة.
3] في القائمة الموجودة على الجانب الأيسر ، انقر فوق تشغيل أو إيقاف تشغيل جدار حماية Windows Defender.
4] قم بتحويل زر الاختيار لإيقاف تشغيل جدار حماية Windows Defender (غير مستحسن) لكل من إعدادات الشبكة العامة والخاصة.

بخلاف جدار الحماية ، يمكن أيضًا تعطيل برنامج مكافحة الفيروسات مؤقتًا.
بمجرد حل مشكلة الاتصال ، يمكننا التحقق من الأذونات.
1] انقر بزر الماوس الأيمن على المجلد الذي تتم مشاركته (ربما تحتاج إلى القيام بذلك على النظام المضيف) وحدد خصائص.
2] في علامة التبويب "مشاركة" ، انقر فوق "مشاركة".
3] إضافة وحذف المستخدمين وتعديل الأذونات حسب الحاجة.
الحل 2] تحقق من أن اكتشاف الشبكة ومشاركة الملفات يجب أن يكونا قيد التشغيل
حتى إذا كان النظامان متصلين وتم التحقق من الأذونات ، فقد يحدث الخطأ هو أن Network Discovery مغلق ، وإليك كيفية التحقق من ذلك وتصحيحه:
1] اضغط Win + R. لفتح ملف يركض نافذة واكتب الأمر يتحكملوجة. اضغط على Enter لفتح لوحة التحكم.
2] في نافذة لوحة التحكم ، حدد مركز الشبكة والمشاركة.
3] من قائمة الجانب الأيسر ، حدد تغيير إعدادات المشاركة المتقدمة.
4] في قسم اكتشاف الشبكة ، حدد تشغيل اكتشاف الشبكة.
5] في قسم مشاركة الملفات والطابعات ، حدد قم بتشغيل مشاركة الملفات والطابعات.
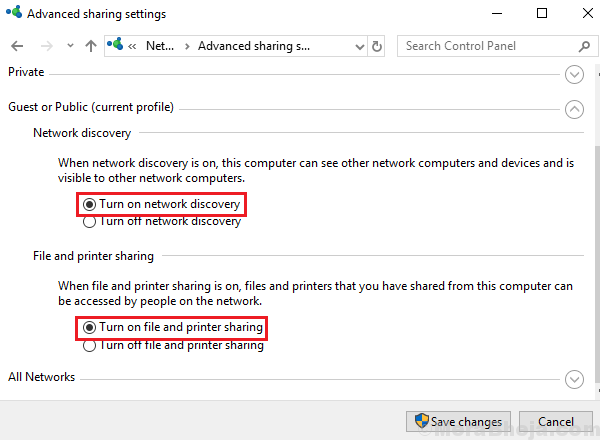
إذا لم يعمل الحلان المذكوران أعلاه ، فيمكننا محاولة حذف الأذونات وإعادة إضافتها.
آمل أن يساعد!


