Battery Saver هي ميزة جديدة تمت إضافتها إلى Windows 10. إذا كنت تستخدم ملف حاسوب محمول، وإذا كنت تواجه مشكلات في استنزاف البطارية ، فإن هذه الميزة العظيمة تأتي للإنقاذ. مع حافظ البطارية، يمكن لـ Windows 10 تعقب تطبيقات استنزاف البطارية وكبحها. يمكنه حتى تأجيل / تأخير ملف تحديثات Windows عند تشغيله.
أنظر أيضا:كيفية زيادة عمر البطارية في نظام التشغيل Windows 10 من خلال هذه الخطوات البسيطة
لتبدأ ، اذهب إلى الإعدادات> النظام> توفير البطارية
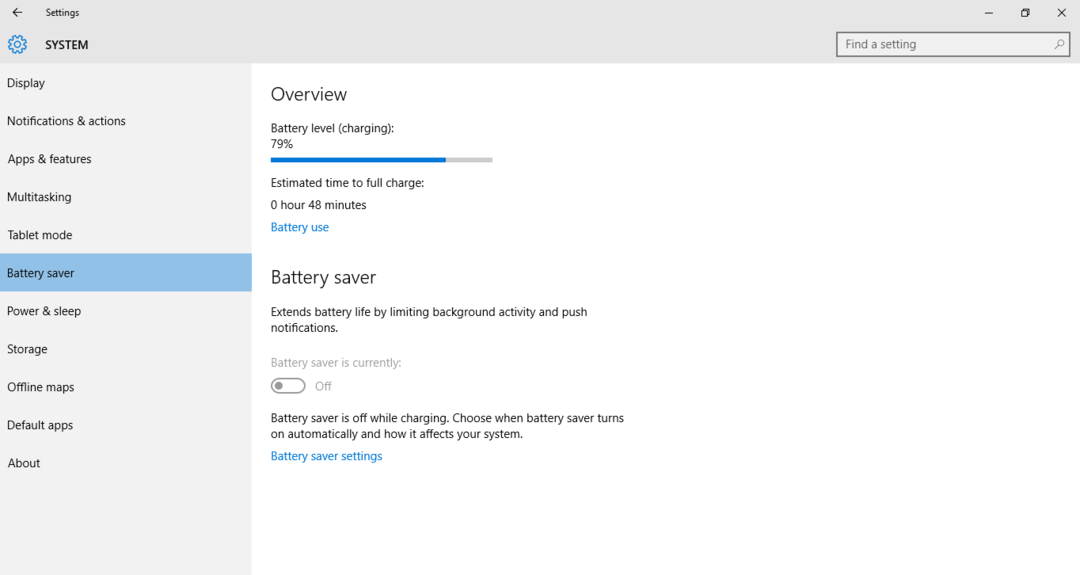
يفتح هذا صفحة نظرة عامة حول موفر البطارية ، ويوفر معلومات أساسية مثل مستوى البطارية والوقت المقدر المتبقي للشحن / التفريغ. للحصول على معلومات متعمقة ، انقر فوق استخدام البطارية

يُظهر هذا المنظر مختلف المذنبين الذين يستنزفون بطاريتك. يوضح مقدار البطارية التي يستخدمها النظام مقابل الشاشة مقابل شبكة wifi في النسبة المئوية. يعرض أيضًا النسبة المئوية للبطارية المستخدمة في المقدمة (قيد الاستخدام) والخلفية. بشكل افتراضي ، يعرض التطبيقات التي تستخدم البطارية خلال الـ 24 ساعة الماضية. يمكنك تغييره إما إلى 48 ساعة أو أسبوع واحد كما هو موضح في اللقطة أدناه.
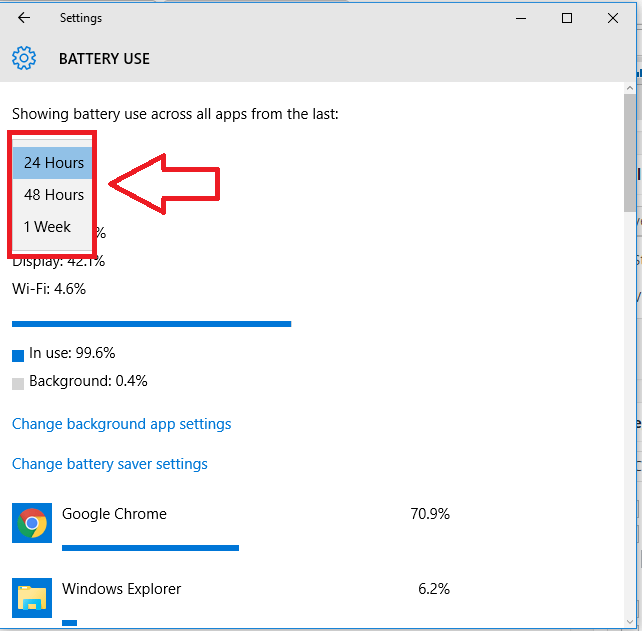
قم الآن بالتمرير عبر القائمة ، لترى أي تطبيق غريب يعمل ويستنزف بطاريتك. ثم انقر فوق التطبيق المحدد واضغط على التفاصيل.
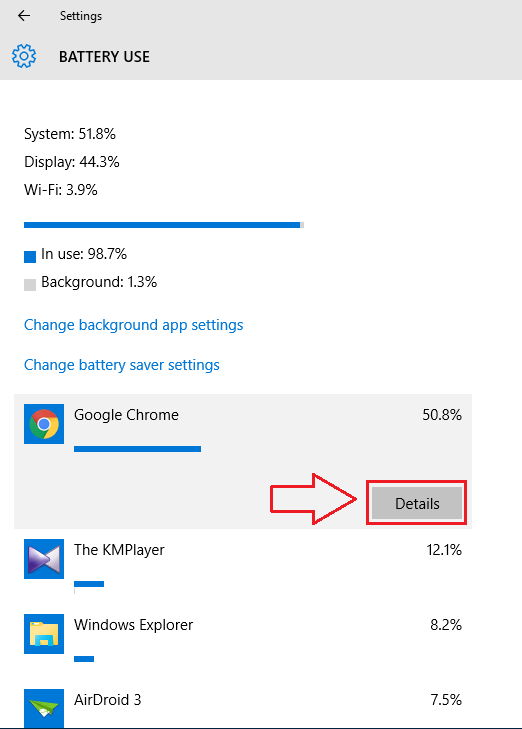
بمجرد النقر فوق التفاصيل ، يتم عرض مزيد من المعلومات المتعلقة بالتطبيق. يتم عرض النسبة المئوية لاستخدام النظام واستخدام العرض واستخدام wifi.
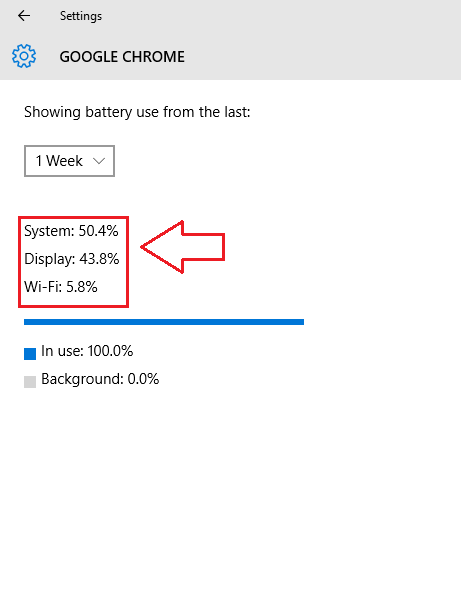
أهم استخدام لـ Battery Saver هو أنه يمكنه حتى القبض على الجناة الذين يستنزفون بطاريتك في الخلفية بينما كنا غير مدركين لها.
إذا كنت شخصًا نوعًا ما ، تستخدم العديد من التطبيقات الحديثة ، فمن المحتمل أنها قد تستنزف بطاريتك في الخلفية. باستخدام Battery Saver ، يمكنك الحد من استخدام الخلفية. للقيام بذلك ارجع إلى استخدام البطارية الشاشة ، وانقر فوق تغيير إعدادات تطبيق الخلفية. وستظهر لك النافذة التالية.

قم بالتمرير عبر القائمة وقم بتعطيل التطبيقات التي لا تريدها تشغيل في الخلفية.
يمكنك أيضًا ضبط Battery Saver لتشغيل نفسه بعد الوصول إلى مستوى الحد الأدنى للبطارية. للقيام بذلك ، انتقل إلى نظرة عامة على batter Saver ، وانقر إعدادات توفير شحن البطارية واختر القيمة الحدية الخاصة بك.
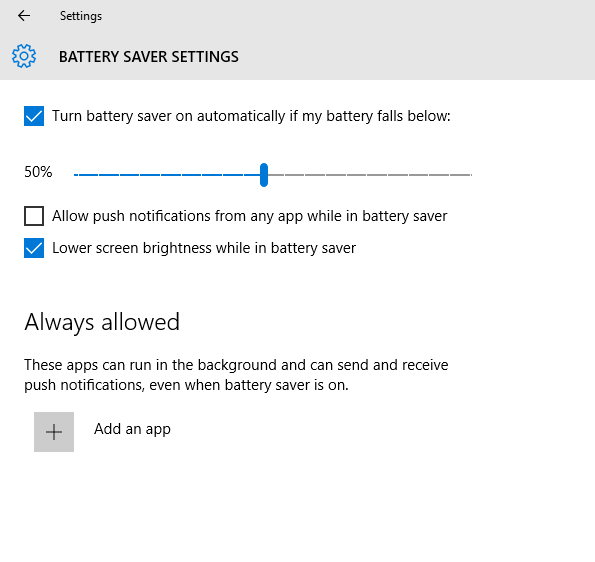
متى ما كنت مشغولاً أو لا تشعر بأنك تزعجك الإشعارات أو حتى لا تريد تنزيل التحديثات ، يمكنك تشغيل توفير شحن البطارية يدويًا. للقيام بذلك ، انتقل إلى Action Center وانقر فوق خيار توفير شحن البطارية.
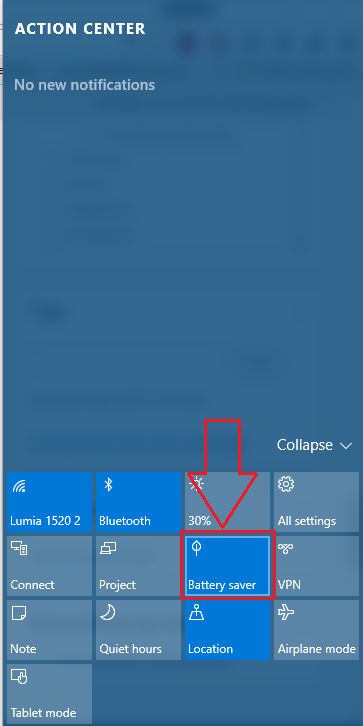
بشكل عام ، يعد Battery Saver ميزة ممتازة في Windows 10. لا يساعد فقط في تعقب تطبيقات استنزاف البطارية ولكن يمكنه أيضًا الحفاظ على الإخطارات هادئة، أو تأجيل تنزيل التحديثات. أجد نفسي أستخدم هذه الميزة كثيرًا إن لم يكن بشكل منتظم. شكرا يا رفاق على القراءة ، ترقبوا المزيد!


