استكشف الطرق التي تم اختبارها من قبل الخبراء لإصلاح هذا الخطأ
- يمكن أن يكون الخطأ قد حدث بسبب ملفات النظام التالفة أو الإصابة بفيروس على جهاز الكمبيوتر الخاص بك.
- يعد إصلاح ملفات النظام أو تشغيل فحص القرص أو تعطيل التمهيد الآمن من بعض الإصلاحات التي يمكنك تجربتها.

Xالتثبيت عن طريق النقر فوق ملف التنزيل
يمكن أن تكون حالات فشل تحديث Windows مزعجة! مع Fortect ، ستتخلص من الأخطاء التي تسببها الملفات المفقودة أو التالفة بعد التحديث. تحتفظ الأداة المساعدة بمستودع إصدارات ملفات نظام Windows الأصلية ، وتستخدم خوارزمية عكسية لمبادلة الإصدارات التالفة بأخرى جيدة.
- قم بتنزيل Fortect وتثبيته على جهاز الكمبيوتر الخاص بك.
- ابدأ عملية مسح الأداة للبحث عن الملفات الفاسدة التي هي مصدر المشاكل.
- انقر بزر الماوس الأيمن فوق ابدأ الإصلاح لحل مشكلات الأمان والأداء مع جهاز الكمبيوتر الخاص بك.
- تم تنزيل Fortect بواسطة 0 القراء هذا الشهر.
اشتكى العديد من المستخدمين من مواجهة الخطأ 0xc1900101 0x30017 عند محاولة التحديث أو قم بتثبيت أحدث إصدار من Windows على أجهزة الكمبيوتر الخاصة بهم. يحدث هذا عادةً بسبب عدم كفاية مساحة القرص أو الإصابة بالبرامج الضارة.
في هذا الدليل ، سنناقش بعض الحلول التي تم اختبارها لإصلاح الخطأ بحيث يمكنك تحديث Windows إلى أحدث إصدار دون أي متاعب.
ما الذي يسبب الخطأ 0xc1900101 0x30017 على نظام التشغيل Windows 11؟
يمكن أن يحدث خطأ التحديث / التثبيت هذا نتيجة لعدة أسباب ؛ بعض الأشياء الشائعة مذكورة هنا:
- BIOS عفا عليه الزمن - إذا كان BIOS قديمًا ، فقد يؤثر ذلك على وظائف النظام لديك ويسبب مشكلات أخرى ، بما في ذلك هذا الخطأ. تأكد لا توجد تحديثات معلقة للبرامج الثابتة لإصلاح المشكلة.
- مساحة غير كافية - من المستحسن أن يكون لديك مساحة خالية 16 جيجابايت على الأقل لتثبيت ترقية أو تحديث Windows على جهاز الكمبيوتر الخاص بك. قم بإزالة الملفات غير المرغوب فيها والتطبيقات غير المرغوب فيها لاسترداد المساحة.
- تدخل مكافحة الفيروسات - قد يتمكن Windows Defender أو برنامج الأمان التابع لجهة خارجية من حظر التحديث. قم بتعطيل أداة مكافحة الفيروسات وحاول تثبيت التحديث.
- ملفات النظام التالفة - إذا كانت ملفات التحديث أو ملفات النظام المتعلقة بتحديث Windows تالفة أو تالفة ، فقد ترى رسالة الخطأ هذه. لإصلاحها ، تحتاج إلى إصلاح هذه الملفات.
- السائقين المتقادمة - قد تؤثر برامج تشغيل الأجهزة ، إذا كانت قديمة أو مفقودة ، على أداء نظامك وتتسبب في حدوث مشكلات أخرى ، بما في ذلك هذه المشكلة. أنت بحاجه إلى تحديث كافة برامج تشغيل الجهاز لإصلاح المشكلة.
الآن بعد أن عرفت الأسباب ، دعنا نرى كيف يمكننا إصلاح الخطأ.
كيف يمكنني إصلاح الخطأ 0xc1900101 0x30017 على نظام التشغيل Windows 11؟
قبل الانخراط في خطوات استكشاف الأخطاء وإصلاحها المتقدمة ، يجب أن تفكر في إجراء الفحوصات التالية:
- أعد تشغيل الكمبيوتر ، لأن بعض التعديلات مثل هذه قد تصلح الخطأ أحيانًا.
- قم بإزالة الملفات المؤقتة باستخدام Disk Cleanup.
- افصل جميع الأجهزة الطرفية الخارجية الإضافية.
- تأكد من تحديث BIOS الخاص بك.
- قم بتعطيل برنامج مكافحة الفيروسات مؤقتًا.
إذا لم تنجح هذه التعديلات ، فلنتحقق من الإصلاحات المتقدمة.
1. قم بتشغيل مستكشف أخطاء Windows Update ومصلحها
- يضعط شبابيك + أنا لفتح إعدادات.
- اذهب إلى نظام، وانقر استكشاف الاخطاء.
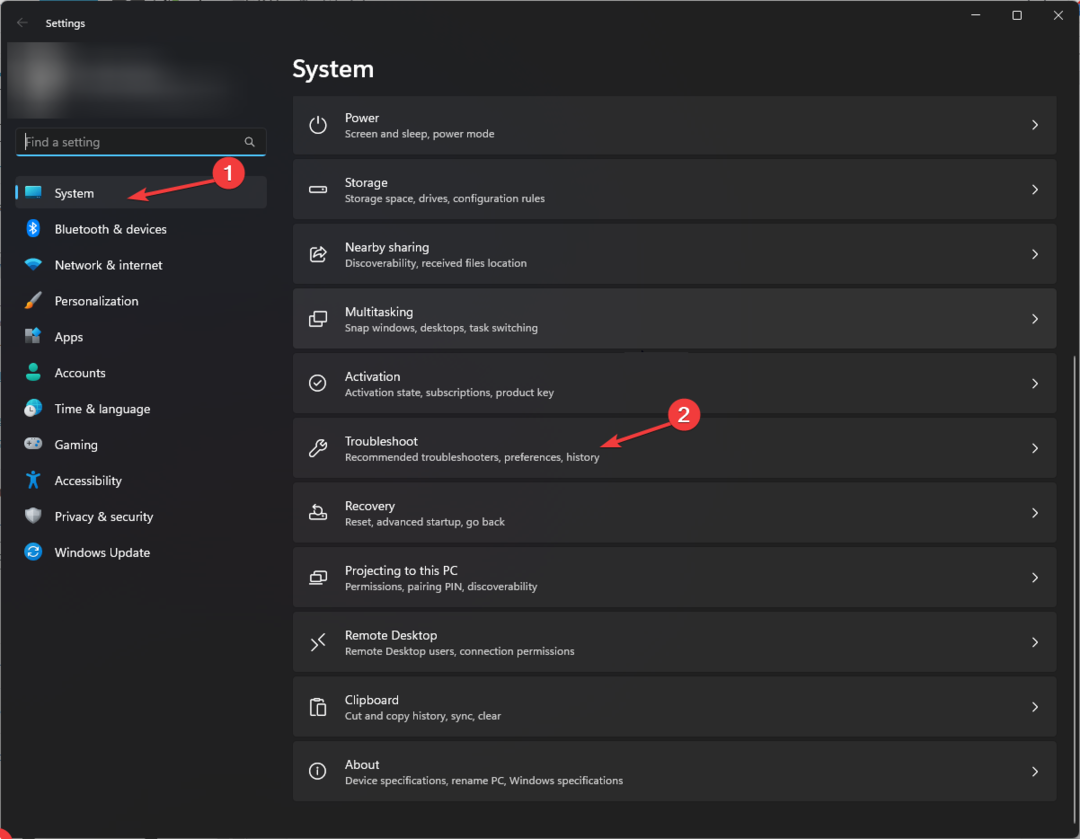
- انقر مستكشفات الأخطاء ومصلحها الأخرى.
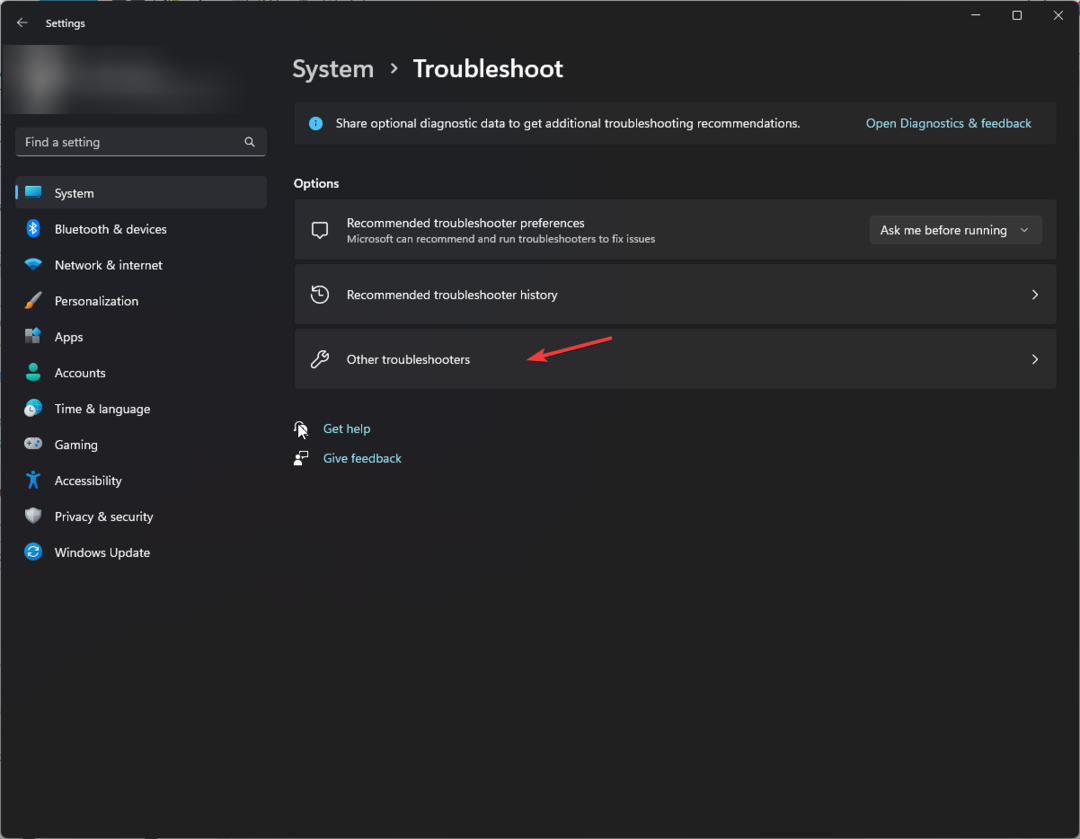
- حدد تحديث ويندوز وانقر يجري.
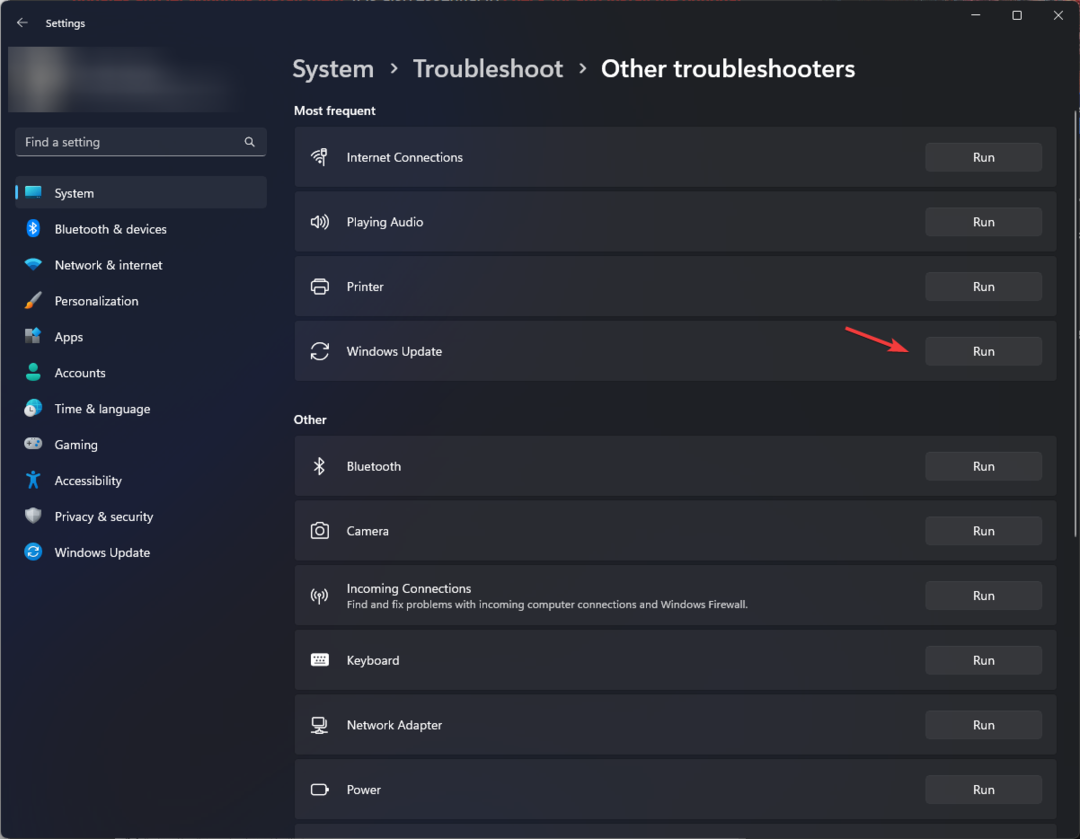
- اتبع التعليمات التي تظهر على الشاشة لإكمال العملية.
2. إصلاح ملفات النظام
- اضغط على شبابيك نوع المفتاح كمد، وانقر تشغيل كمسؤول.

- انسخ والصق الأمر التالي لإصلاح ملفات النظام واضغط على يدخل:
sfc / scannow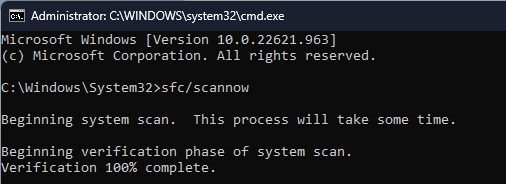
- انتظر حتى تكتمل العملية ، واكتب الأوامر التالية واحدة تلو الأخرى لإصلاح نظام التشغيل Windows ، واضغط يدخل بعد كل أمر:
استبعاد / عبر الإنترنت / تنظيف الصورة / CheckHealthاستبعاد / عبر الإنترنت / تنظيف الصورة / ScanHealthاستبعاد / عبر الإنترنت / تنظيف الصورة / RestoreHealth
- أعد تشغيل الكمبيوتر للسماح بالتغييرات سارية المفعول.
إذا كنت تبحث عن إمكانيات أخرى لإصلاح ملفات النظام ، فيمكنك استخدام موثوق برنامج جهة خارجية قادر على اكتشاف الملفات الفاسدة واستبدالها تلقائيًا بملفات جديدة القطع.
⇒احصل على Fortect
3. قم بتعطيل خيار التمهيد الآمن
- يضعط شبابيك + أنا لفتح إعدادات.
- اذهب إلى نظام، ثم اضغط استعادة.

- حدد انطلاقة متقدمة وانقر اعد البدء الان.

- على ال إختر خيار الشاشة ، انقر فوق استكشاف الاخطاء.

- يختار خيارات متقدمة.
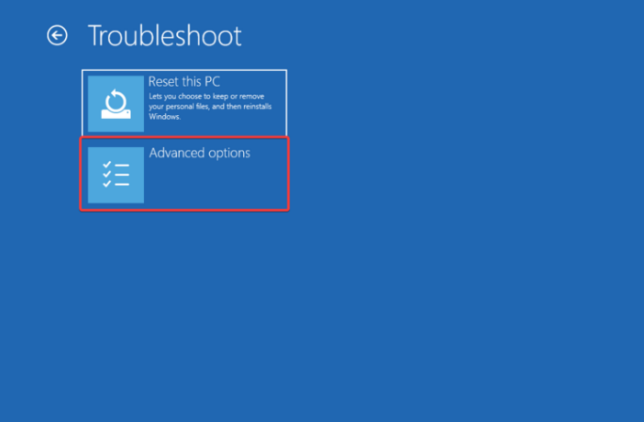
- من خيار متقدمشاشة s ، حدد إعدادات البرنامج الثابت لـ UEFI.

- انقر إعادة تشغيل.
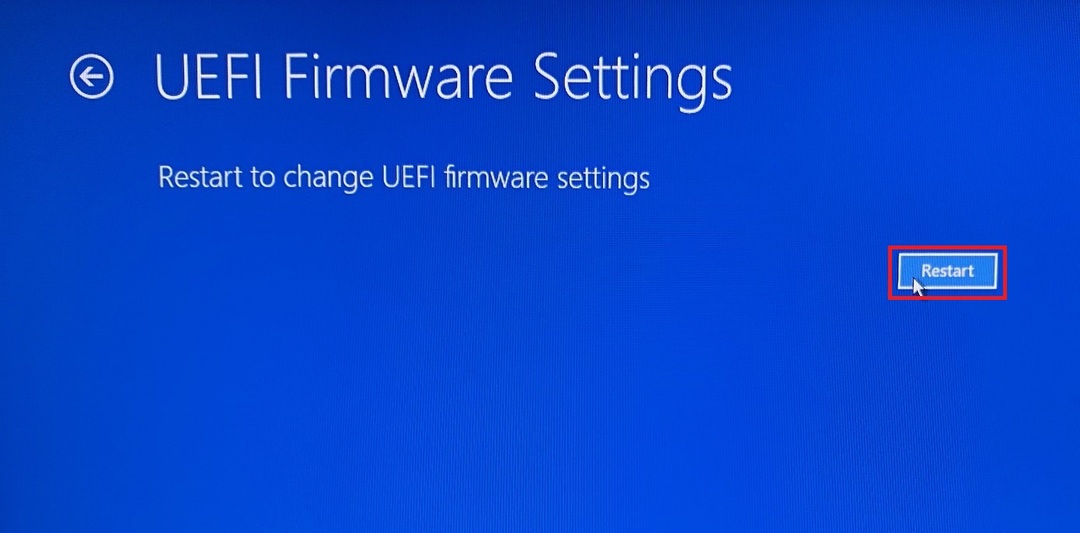
- عند إعادة تشغيل جهاز الكمبيوتر الخاص بك ، حدد خيارًا مناسبًا لإدخال BIOS.
- في BIOS ، انتقل إلى حماية أو حذاء طويل خيارات ، حدد الإقلاع الآمن، واختر عاجز.
- انقر احفظ المخرج لتأكيد التغييرات.
- Wuaueng.dll: ما هو وكيفية إصلاح وحدة المعالجة المركزية عالية
- فشل تسلسل المهام (0x800700a1): كيفية إصلاحه
- الخطأ 0x87d00215: ما هو وكيفية إصلاحه
- كيف أتوقف عن إزعاج النوافذ المنبثقة على نظام التشغيل Windows 10
4. احذف مجلد توزيع البرنامج
- اضغط على شبابيك نوع المفتاح كمد، وانقر تشغيل كمسؤول.

- انسخ والصق الأوامر التالية واحدة تلو الأخرى للتوقف تحديث ويندوز, التشفير, النقل الذكي في الخلفية & مثبت الويندوز الخدمات والصحافة يدخل بعد كل أمر:
توقف صافي wuauservصافي توقف cryptSvcبت توقف صافيصافي توقف msiserver
- لإعادة تسمية مجلد توزيع البرامج ، اكتب الأمر التالي واضغط على يدخل:
ren C: \ Windows \ SoftwareDistribution SoftwareDistribution.oldren C: \ Windows \ System32 \ catroot2 catroot2.old - الآن لإعادة تشغيل الخدمات التي أوقفتها ، انسخ والصق الأوامر التالية واحدة تلو الأخرى واضغط يدخل بعد كل أمر:
بداية net wuauservبدء صافي cryptSvcبتات البداية الصافيةبداية net msiserver
- أعد تشغيل جهاز الكمبيوتر الخاص بك.
إذا كنت تواجه أي أخطاء تثبيت Windows، نوصيك بالاطلاع على هذا الدليل.
5. قم بتشغيل فحص القرص
- يضعط شبابيك + ه لفتح مستكشف الملفات.
- اذهب إلى هذا الكمبيوتر، انقر على اليمين ج، و اختار ملكيات.

- قم بالتبديل إلى ملف أدوات علامة التبويب ، تحت التحقق من الخطأ، واختر يفحص.

- انقر مسح محرك الأقراص. بمجرد الانتهاء من الفحص ، انقر فوق اظهر التفاصيل.

هذه هي الطريقة التي يمكنك بها التحقق من أخطاء القرص والمساعدة في إصلاح جهاز الكمبيوتر وتنظيفه وتحسين أدائه.
6. أعد تشغيل الكمبيوتر في تمهيد نظيف
- يضعط شبابيك + ص لفتح ملف يجري صندوق المحادثة.
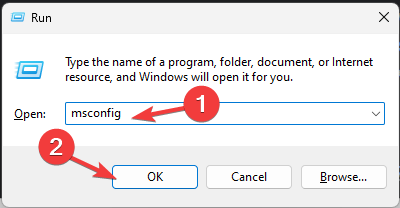
- يكتب مسكونفيغ وانقر نعم لفتح أعدادات النظام.
- اذهب إلى خدمات علامة التبويب ، حدد اخفي كل خدمات مايكروسوفت، وانقر أوقف عمل الكل.
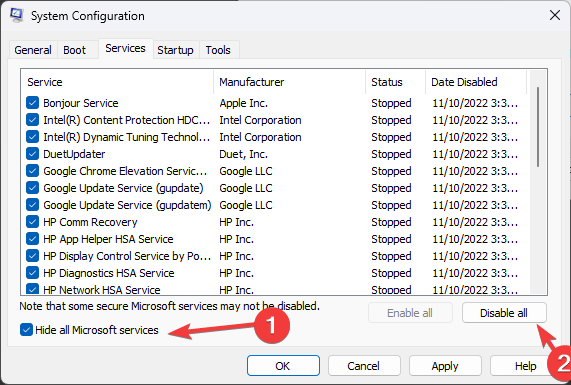
- بعد ذلك ، قم بالتبديل إلى ملف بدء علامة التبويب وانقر فوق افتح مدير المهام.

- حدد موقع كل عنصر تم تمكينه ، وانقر بزر الماوس الأيمن ، وحدد إبطال. أغلق مدير المهام.
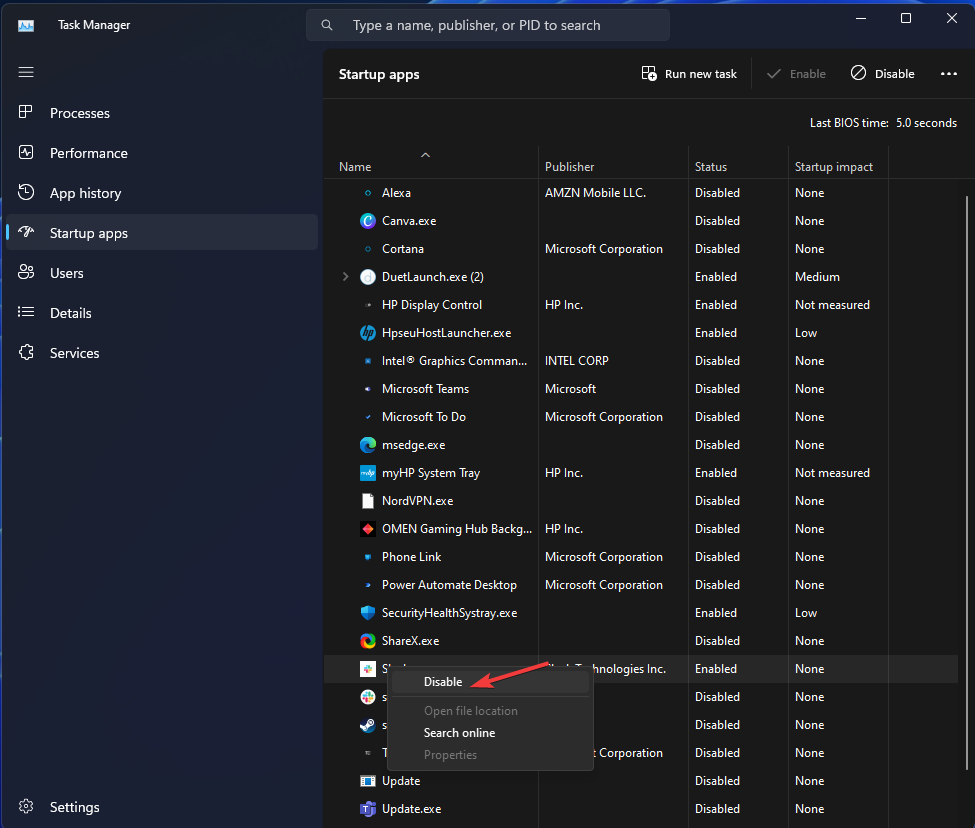
- انقر يتقدم وثم نعم لتأكيد التغييرات.

- بعد ذلك ، انقر فوق إعادة تشغيل.
بمجرد إعادة تشغيل جهاز الكمبيوتر الخاص بك ، تحقق مما إذا كنت قادرًا على تثبيت التحديثات على Windows 11. إذا كنت لا تزال غير قادر على ذلك ، فنحن نوصيك بإجراء التثبيت النظيف لنظام التشغيل Windows.
لذلك ، هذه هي الخطوات التي يمكنك اتباعها لإصلاح خطأ التثبيت 0xc1900101 0x30017 على نظام التشغيل Windows 11. إذا كان لديك أي أسئلة أو اقتراحات ، فيرجى إخبارنا في قسم التعليقات أدناه.
هل ما زلت تواجه مشكلات؟
برعاية
إذا لم تحل الاقتراحات المذكورة أعلاه مشكلتك ، فقد يواجه جهاز الكمبيوتر الخاص بك مشكلات أكثر خطورة في نظام التشغيل Windows. نقترح اختيار حل الكل في واحد مثل فورتكت لإصلاح المشاكل بكفاءة. بعد التثبيت ، فقط انقر فوق ملف عرض وإصلاح زر ثم اضغط ابدأ الإصلاح.


